A Apple TV Pode ter se tornado um dos produtos estrela deste Natal, costuma acontecer ano após ano, e é que o centro multimídia da empresa de Cupertino está tendo um bom amadurecimento dependendo das suas capacidades e do desempenho que nos oferece.
Se você tem uma Apple TV, é hora de conhecer todos esses truques e saber como pode tirar o máximo proveito dela. Você pode conhecer alguns deles, mas a maioria deles é incrivelmente necessário levar em consideração, pois eles farão a sua Apple TV funcionar melhor e, acima de tudo, tornarão sua vida mais fácil.
Como em tantas outras ocasiões, decidimos fazer um vídeo para o nosso canal no Youtube onde poderão ver ao vivo como realizamos todos estes truques e novidades que vamos contar-lhes aqui. Você pode nos ajudar a continuar crescendo se você se inscrever e nos deixar curtir, assim continuaremos trazendo as melhores dicas e truques para seus dispositivos Apple, sejam eles quais forem.
Vamos começar primeiro com os conceitos de personalização e ajustes que você pode não estar familiarizado, mas certamente não deve perder, pois eles irão alterar significativamente o comportamento da sua Apple TV. Isso sim, Lembramos que todos esses truques são aplicáveis na quarta geração do Apple TV, seja em sua versão HD ou em sua versão 4K.
Combine faixa dinâmica e frames
Para desfrutar de como os cânones do nosso conteúdo audiovisual comandam, é bom que, em primeiro lugar, correspondamos a taxa de quadros. Assim, evitaremos a conhecida "trepidação", o fato de que em certas fotos panorâmicas o conteúdo parece saltar em vez de totalmente fluido, por isso é importante que toquemos nesta configuração o mais rápido possível, é muito fácil fazê-lo :
- Configurações> Vídeo e áudio> Ajustar à taxa de quadros> Sim
Mas não deixamos isso aqui, vamos também ao famoso HDR, os ajustes de faixa dinâmica são igualmente importantes para que possamos apreciar o conteúdo como ele realmente foi projetado para ser.
- Configurações> Vídeo e Áudio> Ajustar para Faixa Dinâmica> Sim
Altere a função do botão home
Há algum tempo, a empresa de Cupertino nos apresentou o Apple TV, seu serviço de streaming de televisão que parece não estar penetrando no mercado como deveria. No entanto, eles encontraram a maneira ideal de nos obrigar a saber disso, o botão home do Siri Remote em vez de nos levar para a tela de aplicativos nos obrigou a assistir à Apple TV.

Temos uma solução muito simples para fazer com que o botão start do nosso Siri Remote reexecute a sua função real e habitual, que é nos levar para a tela de aplicativos e que possamos selecionar o que queremos, com todo o sentido da palavra .mundo. Para fazer isso, vá para Configurações> Controles e dispositivos> botão Home. Com este truque simples, agora você pode continuar a aproveitar o Siri Remote em suas características originais.
Crie pastas e organize o conteúdo
É especialista que o Apple TV tem pouca memória se compararmos com outros aparelhos da empresa Cupertino, eNeste caso, temos apenas duas versões, uma de 32 GB e outra de 64 GB, entretanto, os aplicativos geralmente também não consomem muita memória.
Como acontece com qualquer dispositivo iOS, você pode criar pastas facilmente e aproveitar ao máximo seu hobby com pedido e criar uma série de bibliotecas interessantes. Desta vez temos duas maneiras de criar pastas, muito interessantes:
- Clique em um aplicativo e arraste-o sobre outro aplicativo para que a pasta seja criada automaticamente
- Em um aplicativo, pressione o botão «Play / Pause» e selecione «mover para»
Aproveite e escreva as senhas do seu iPhone
Quando você tem o iPhone perto de sua Apple TV, um novo botão aparece no Centro de Controle de nosso iPhone que você pode não ter visto. Como acabamos de dizer, se você abrir o Centro de controle do seu iPhone e você encontrar um botão que tem o ícone do Siri Remote, é um bom momento para pressioná-lo e aproveitá-lo.
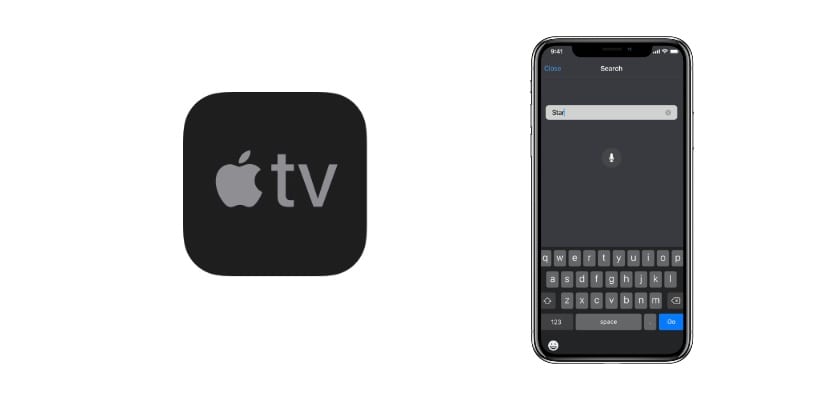
Não só permitirá que você preencha senhas automaticamente no seu iPhone com o Face ID, mas também poderá realizar todas as tarefas que faria com o Siri Remote.
Ative o protetor de tela aéreo
Em certas situações, vamos parar de usar o apple TV mas teremos a televisão ligada. Seria uma chatice ter apenas o menu iniciar, que por sinal é muito chato, mas a Apple até pensou nisso e nós apreciamos isso.
É interessante ativar o que a Apple chama protetor de tela aéreo, Isso significa que quando não movermos o controle por um certo tempo, uma série de fotos interessantes de fotos da natureza serão ativadas. Isso é feito em Ajustes> Geral> Protetor de tela.
Controle sua Apple TV com qualquer controle remoto
Muitas pessoas não sabem, mas muitos controles oficiais dos televisores mais usados, como Samsung ou LG. Nós verificamos isso pelo menos com o "mini" controle remoto que a Samsung inclui em seus televisores mid-high-end.
Você pode configurá-lo com o sensor infravermelho do Apple TV em Ajustes> Controles e dispositivos> Memorizar controle remoto.
Desligue a TV com o Siri Remote
Outro truque um tanto desconhecido, Se a sua TV tiver HDMI-CEC e o cabo HDMI conectado for o correto, você poderá colocar a TV e a Apple TV no modo de espera ao mesmo tempo, Para fazer isso, você só precisa manter o botão pressionado por alguns segundos.
Truques de controle de multimídia com Siri Remote
Esta é uma «mistura» de truques interessantes para gerenciar conteúdo multimídia rapidamente:

- Se você pressionar nas laterais do teclado no Siri Remote, você avançará ou retrocederá o vídeo apenas dez segundos
- Se você mantiver pressionado o botão "Reproduzir" enquanto estiver reproduzindo música em segundo plano, ele retornará ao aplicativo a partir do qual você está reproduzindo
- Se você pressionar o botão Menu duas vezes rapidamente, o protetor de tela será ativado automaticamente
- Altere o nome da Apple TV em Ajustes> AirPlay> Nome da Apple TV
Esperamos que você tenha gostado de todos os truques que trouxemos hoje e possa aproveitar ao máximo a sua Apple TV.
Como fazer o ícone HomeKit «Home» aparecer no menu que aparece no lado direito quando colocamos o AppleTV 4k para dormir? Só tenho o ícone do Airdrop e a lupa ali.