
Podemos dizer que esta é uma das coisas que a Apple teria que melhorar hoje em seu iPhone. E isso coloca um toque personalizado no iPhone Não é que seja complicado, mas é um pouco mais tedioso realizar do que no resto dos smartphones fora do sistema operacional iOS.
Toques personalizados para iPhone sempre foram um pouco de dor de cabeça para os usuários e, neste caso, veremos algumas das maneiras que temos disponíveis para colocar um toque sem que isso nos custe dinheiro, totalmente gratuito.
É importante dizer que neste caso é necessário um aplicativo nativo para realizar esta ação. na Apple Não há aplicativos que permitem baixar toques de graça, portanto, é necessário deixar claro que os aplicativos que usaremos neste tutorial são todos gratuitos e não exigem nenhum tipo de pagamento adicional.
Coloque um toque no iPhone com Garageband

Nesse caso, a maneira como mostraremos para adicionar ou criar um toque não é nada complicado e você pode usar qualquer música, o que quiser. Esta forma de criar toques com o Garageband é para mim a melhor opção para alterar o toque de um iPhone sem ter que pagar por um toque, que obviamente também existe.
Para aqueles os usuários que contrataram o Apple Music podem usar qualquer música do serviço como toque após o download. Isso é importante observar e não é necessário ter o Apple Music, pois podemos usar qualquer música do iTunes que compramos ou baixamos anteriormente em nosso iPhone. Nesse sentido, não vamos dizer as opções que existem para baixar músicas.
A primeira coisa que temos que fazer é baixe o aplicativo GarageBand na App Store. Este aplicativo é totalmente gratuito e você pode instalá-lo diretamente no seu iPhone ou iPad a partir do link a seguir. O aplicativo GarageBand existe há muito tempo e é totalmente gratuito.
Ok, agora temos o aplicativo baixado em nosso iPhone e o que precisamos fazer é clicar diretamente nele para que ele seja aberto. Uma vez aberto, veremos que existem várias opções disponíveis, entre as quais piano, violão, etc. nós temos que vá para a opção de gravador de áudio. Aqui vamos começar a criar nosso toque personalizado.
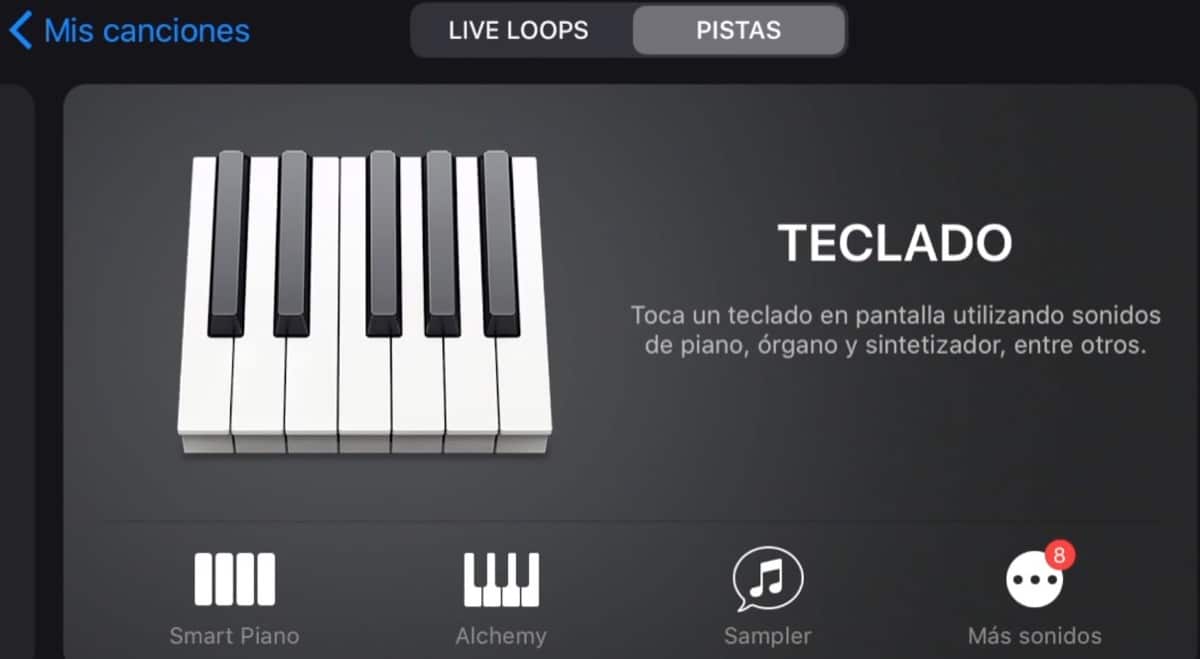
Agora que temos o gravador de áudio aberto, temos que clicar no terceiro ícone superior esquerdo que é um microfone (em alguns casos pode haver uma espécie de "parede de tijolos" que serve para outro tipo de função de áudio toque nela até que o microfone apareça) e então temos que olhar mais para a direita e clique na string na forma de um “loop” que aparece ao lado do ícone de configurações ou serra dentada.
Uma vez pressionado, uma série de opções aparecerá com uma nova janela na qual você poderá ver: Apple Loops, Arquivos e Música. Nesse caso, deve-se dizer que podemos baixar arquivos para o iPhone e acessá-los para editar o toque que queremos. É por isso que falamos anteriormente sobre baixar músicas de qualquer lugar ou passá-las do iTunes para o nosso iPhone. Neste caso, você pode escolher a opção que deseja arquivos ou música.
Ok agora temos a música escolhida o que temos que fazer é continue pressionando arrastando diretamente para fora da janela aberta. Este momento é fundamental, pois precisamos que a música comece como toque onde queremos e para isso basta clicar na barra inteira que apareceu na música e movê-la para o lado esquerdo. Isso parece complicado no começo, mas não é. Também podemos arrastar do lado esquerdo, ou seja, do começo da música, para o lado direito e pegar o fragmento que queremos.
A única coisa a ter em mente aqui é que toda a barra azul da música fica na margem esquerda, desta forma garantimos que o tom começará com som e não com silêncio. Isso é feito de forma simples arrastando diretamente com o dedo.Se você olhar para cima, aparece um contador que começa com o número 0:00. Este será o tempo que dura o tom, por isso aconselho a fazer um máximo de tons entre 15 e 25 segundos, pois mais de 30 não costumam ser captados pelo iPhone por serem muito longos.

Uma vez que o tom foi criado, temos que clicar na pequena seta que aponta para baixo e a opção “Minhas músicas” aparece imediatamente. Clique em minhas músicas e o recente GarageBand minha música aparecerá aqui. Nós seguramos isso (minha música) e renomeamos a música para o nome que queremos já que este será o que vemos nos toques.
Agora na mesma música que criamos, basta deixá-la pressionada e procurar a opção de compartilhamento, lá temos que clicar no tom, basta tocar para criar um tom personalizado no iPhone. Em seguida, a opção de exportar tom para seus tons aparece para mim e clicamos diretamente em exportar no canto superior direito. O tom será exportado e pronto, clique em OK.
Coloque o toque criado com o Garageband no iPhone
Agora criamos o toque e o que temos a fazer é simplesmente colocá-lo como toque. Isso pode ser feito diretamente a partir do momento em que exportamos o toque, escolhendo a opção de colocar como toque ou acessar diretamente o configurações do iPhone, sons e vibrações e procure o nome da música/tom que temos criado no aplicativo GarageBand.
Ambas as opções são fáceis de executar, mas neste caso para mim a melhor opção é ajustá-lo diretamente nas configurações do iPhone, pois em muitos casos teremos vários tons e podemos variar ou colocar outro que não seja o que criamos naquele momento. Pensar que podemos criar vários tons ao mesmo tempo e depois usá-los quando quisermos, assim de simples.
