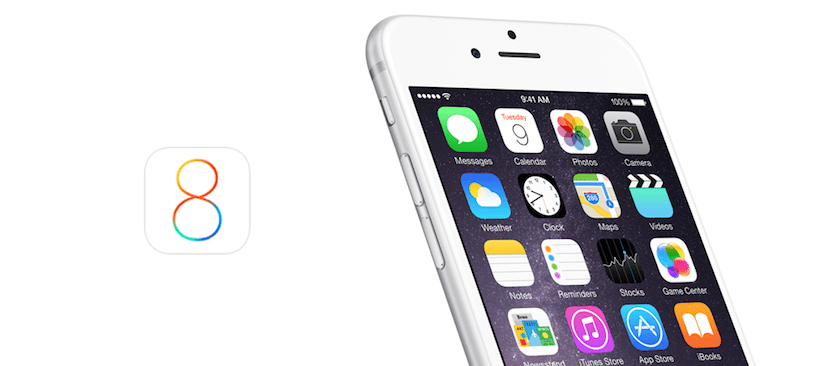
Depois de atualizar para iOS 8, alguns usuários relataram problemas com a sincronização de WiFi entre o iTunes e o iPhone. alguns erros são de sincronização infinita e outros simplesmente não tentam, simplesmente não funcionam.
Seja qual for o seu caso, aí nós apresentamos você algumas opções para reparar esta funcionalidadeDepende do seu caso, vai funcionar em algumas etapas, mas pelo menos você terá opções.
Atualize iOS e iTunes
Fundamental para qualquer problema com iOS ou OS X, é verificar se estamos executando o última versão do sistema operacional. Neste caso teremos que verificar para iOS e também para iTunes.
Eu lembro a você como verificar novo software no iOS, siga este caminho: configurações > Geral > Atualização de software. Se houver uma nova versão, ela aparecerá aqui e você poderá prosseguir com a atualização.
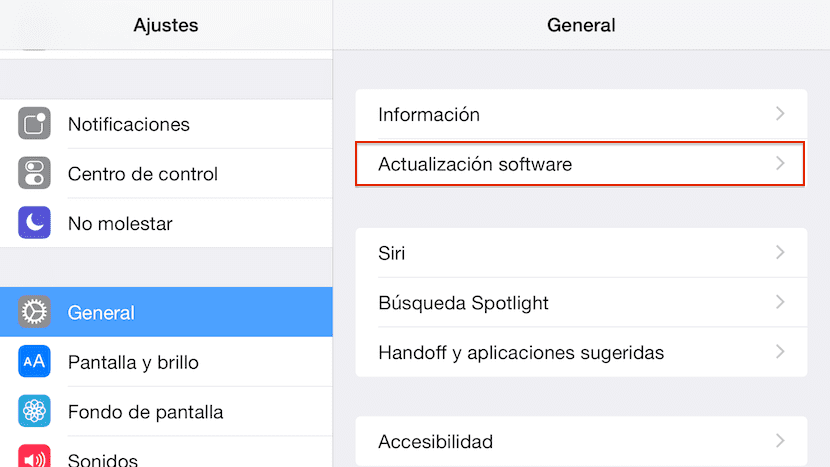
Para verificar atualizações no iTunes, basta acessar o programa e seguir o caminho: iTunes > Procure por atualizações. Se houver um disponível, ele irá informá-lo e orientá-lo no processo de atualização. Você também pode verificar o Mac App Store para ver as atualizações que você pode instalar em seu sistema e confirmar se o iTunes não está entre elas.
Verifique se o sincronização, caso contrário, vá para a próxima etapa.
Reinicie o iTunes e todos os dispositivos
O próximo passo lógico é reiniciar tudo. Embora reiniciar o iTunes sozinho geralmente seja suficiente, você pode reiniciar completamente o computador para uma reinicialização mais profunda. Você também deve reiniciar o iPhone. Verifique se ambos se reconectam ao mesma rede WiFi y verificar se a sincronização WiFi funcionar, caso contrário, vá para a próxima etapa.
Reconfigurar WiFi
Às vezes, configurações de rede WiFi ruins podem levar o sistema à falha. Como estamos tentando sincronizar via WiFi, vamos remova e reconecte ambos os dispositivos ao WiFi.
No iOS:
- Inicie o aplicativo de configurações do seu iPhone.
- Toque em Wi-fi no topo.
- Clique no botão de informação que aparece ao lado das barras da rede à qual você está conectado.
- Clique em "Pular esta rede»E confirme.
- Volta a Junte-se à rede, você terá que inserir a senha novamente.
No OS X:
- Clique no barras wi-fi na barra de menu superior direita.
- Clique em "Abrir preferências de rede ...".
- Clique em "Avançado ...".
- Em Guia Wi-Fi você verá uma lista das redes preferidas do sistema.
- Clique na rede a ser removida para destacá-la e clique no botão [-] para removê-lo.
- Volta a Junte-se à rede, você terá que inserir a senha novamente.
Verifique se o sincronizaçãoCaso contrário, vá para a próxima etapa.
Desativar Handoff no iPhone
Embora não seja uma solução definitiva é um patch temporário que resolveu o problema de muitos usuários, para desativar o Handoff siga os passos: configurações > Geral > Transferência e aplicações sugeridas, desative a opção Handoff (deve permanecer cinza).
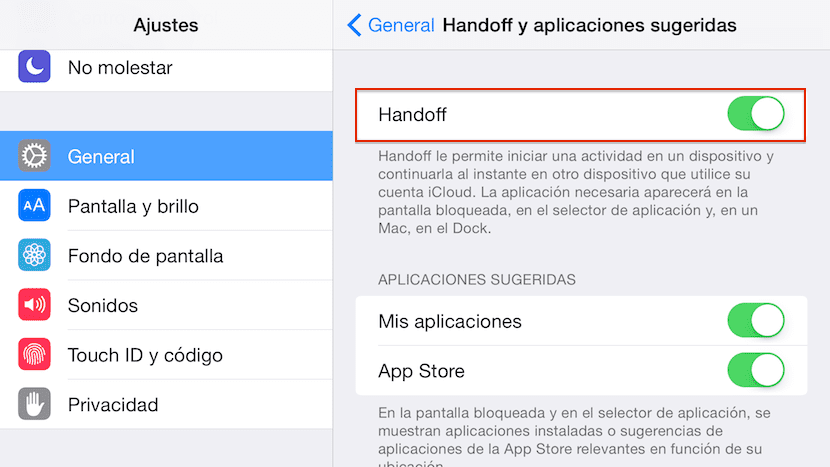
Verifique se o sincronizaçãoCaso contrário, vá para a próxima etapa.
Limpar configurações de rede no iPhone
Se todo o resto falhar, redefinir as configurações de rede do iPhone pode fazer com que a sincronização WiFi funcione. O problema é que redefinir as configurações de rede faz com que todas as senhas WiFi sejam redefinidas e isso se aplica a outros tipos de configurações de rede, como dispositivos Bluetooth.
Passos: configurações > Geral > Restaurar > Redefinir Ajustes de Rede. Neste momento, ele solicitará o senha e confirmação. Confirme e pronto.
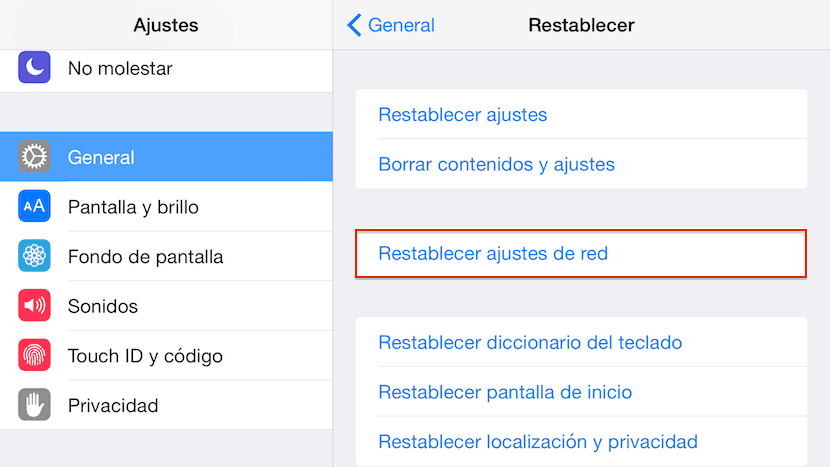
Verifique se o sincronizaçãoCaso contrário, vá para a próxima etapa.
Aguarde iOS 8.1
iOS 8.1 está atualmente em beta e deve ser disponível nas próximas semanas. Os primeiros relatórios indicam que os usuários que o executam estão tendo melhores resultados com sincronização via WiFiportanto, se não quiser redefinir as configurações de rede ou tentar todas essas etapas, você sempre pode esperar alguns dias pela atualização.
