
Faça um atalho para uma página da web no iPhone É uma opção que existe há anos, mas ainda é desconhecida para muitas pessoas.
Graças a este atalho, podemos colocar um ícone na tela inicial Ao pressioná-lo, abrimos o Safari com o link para a página que escolhemos. Também existe a opção de fazer o mesmo no Centro de Notificação iOS 8 abaixo, você explicou o processo a seguir para ambas as possibilidades.
Criação de um atalho para um site na tela inicial
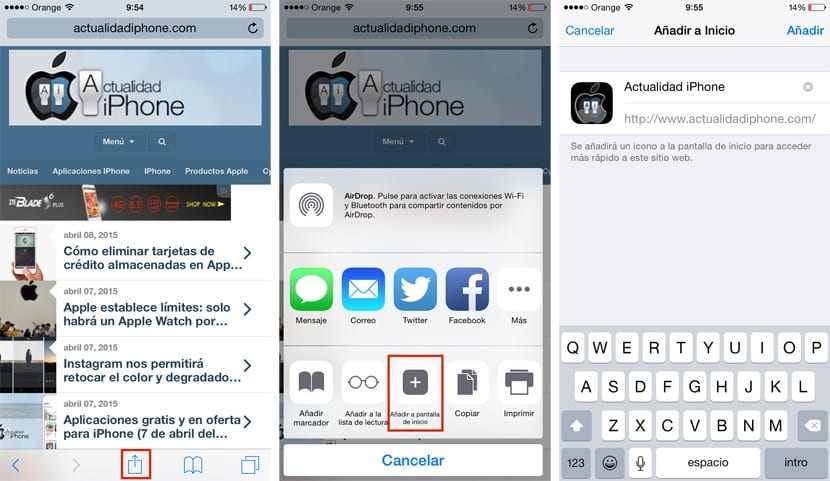
Este é um clássico e certamente muitos de vocês sabem disso. Para criar um ícone em nossa tela inicial que nos leva a uma web concreto, simplesmente temos que fazer o seguinte:
- Abra o Safari e acesse o site para o qual deseja criar um atalho.
- Clicamos no ícone representado por um quadrado e uma seta apontando para cima.
- Selecionamos a opção «Adicionar à tela inicial»
Em seguida, será aberta uma nova janela na qual podemos escolher o nome que o ícone terá, podendo escolher aquele que desejamos. Para o terminal basta clicar na opção «Adicionar» e já está. atalho de um site na tela inicial do iOS.
Criação de um atalho para um site na central de notificações
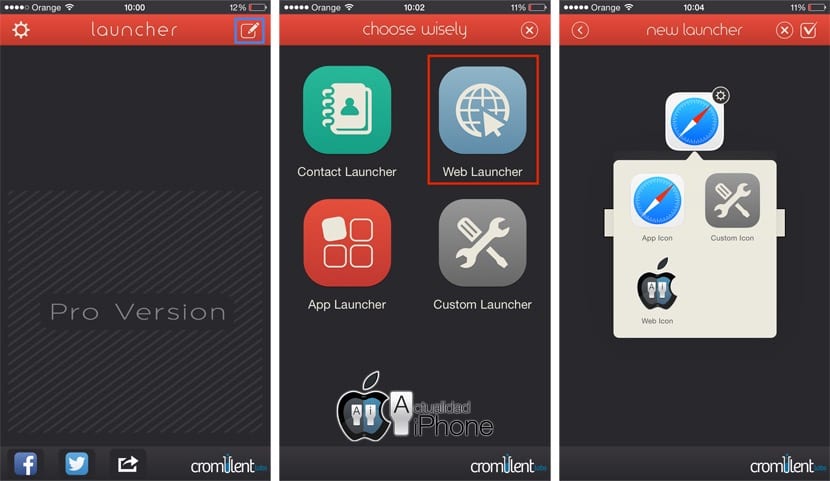
Os widgets iOS 8 também nos oferecem a possibilidade de usar o centro de notificação como um lugar para abrir nossos sites favoritos, mesmo na tela de bloqueio. Nesse caso, precisaremos de um aplicativo de terceiros, pois a Apple não oferece esse recurso pronto para uso.
Desta vez vamos usar o Launcher, um dos aplicativos mais completos com widgets da App Store e que você pode baixar abaixo:
Quando tivermos instalado Launcher em nosso iPhone, nós o executamos e clicamos no botão no canto superior direito, ação que fará surgir um ícone rotulado com o texto "Adicionar novo" e no qual devemos clicar.
Dentre as quatro opções que surgirão, selecionamos o "Web Launcher" que é o que nos interessa crie o atalho para a web que nos interessa. A seguir, devemos inserir o nome do site, seu endereço e, se desejarmos, também podemos alterar o ícone para o da página em questão (favicon) ou para um personalizado que escolhermos.
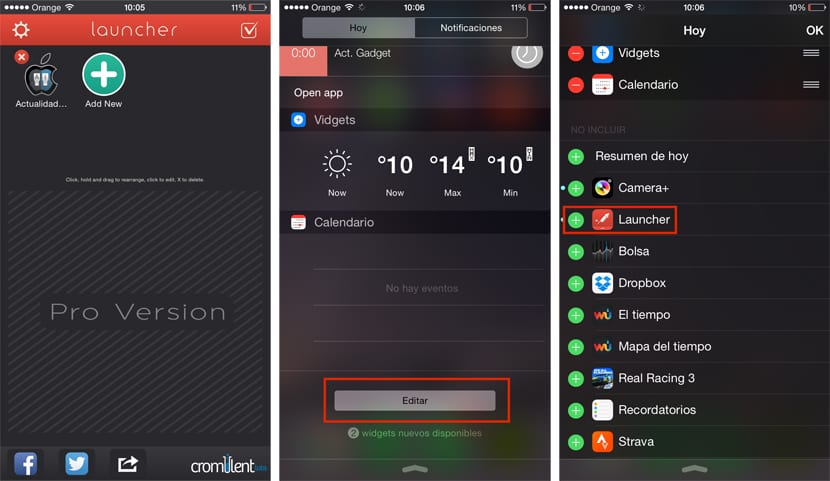
Ao terminar, clique no ícone no canto superior direito que salvará todas as alterações feitas. Agora só há adicione o widget ao centro de notificação, para o qual o implementamos, clique no botão "Editar" e adicione o widget "Launcher".
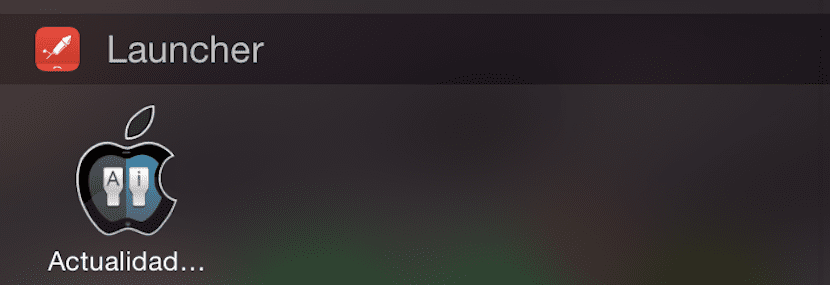
Pronto, já temos nosso acesso direto a um site personalizado a partir do centro de notificação.

Isso já era conhecido, existem inúmeros links que indicam como fazê-lo sem a necessidade de aplicativos de terceiros. Por que você não coloca como fazer isso para o Chrome, que não foi encontrado.
Olá, como você insere um atalho para um site na central de notificações sem usar um aplicativo de terceiros? Não o colocamos no Chrome simplesmente porque não pode ser feito.