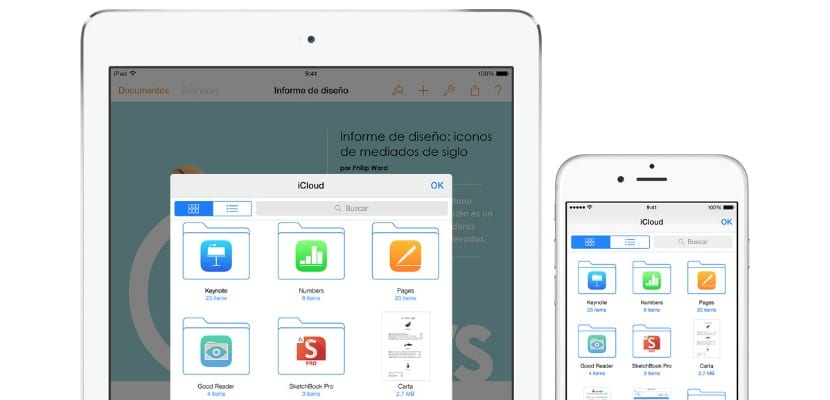
Se você não aprendeu sobre os serviços em nuvem após o recente vazamento massivo de fotos privadas de celebridades e bugs anteriores como o MobileMe, você deve tentar o iCloud Drive, o A resposta da Apple a serviços como o Dropbox ou Google Drive.
O serviço é um ótimo conceito em que recursos que a empresa confiava há muito tempo, como documentos arquivado por aplicativo para o qual foram criados. No entanto, agora a transição entre aplicativos é muito mais confortável.
Em primeiro lugar, devo avisá-lo que se você ainda não instalou o beta público do OS X Yosemite, seus aplicativos para iPhone não será capaz de compartilhar dados com seus aplicativos Mac.
Para usar o iCloud Drive, você deve ter a opção ativada em seus dispositivos. Vá para Preferências / Configurações do Sistema, entre nas opções do iCloud e verifique qual opção está ativada.
Se você não tem um plano de dados ilimitado, você deve desligue o uso de dados móveis com iCloud. Desta forma, você evitará que seus documentos fiquem em constante upload e download e, portanto, a nuvem não consumirá os dados de sua taxa.
Agora que você ativou o iCloud Drive, deve haver no seu Mac uma pasta com o mesmo nome. Você verá que esta pasta está dividida, por sua vez, em várias pastas, cada uma para um aplicativo específico.
Uma pasta, por exemplo, aquela chamada Pages, não será capaz de hospedar outros tipos de arquivos que não são criados pelo aplicativo Pages. Você também pode criar suas próprias pastas e adicionar arquivos do seu Mac arrastando e soltando.
Usar o iCloud Drive no iOS 8 é um pouco diferente, pois este não tem um sistema de arquivos como o Finder em si. Temos que nos contentar em acessar o serviço apenas por meio de aplicativos que o suportam, como Pages, Numbers ou Keynote. Você também precisará ativar o iCloud nesses aplicativos para poder acessar seus documentos do iCloud Drive.
Depois que tudo estiver ativado, todas as alterações feitas em seu Mac em um arquivo do iCloud Drive, isso será refletido no referido arquivo no respectivo dispositivo iOS e vice-versa.

DÚVIDA: então só serve para "organizar" no mac (pc) ... certo? pois no IOS continuaremos a ter todas as páginas de documentos, por exemplo, aí "fora de serviço" ... sem podermos criar pastas ....
Acho que já é hora de, assim como o dropbox sai, com o iclouddrive você pode criar pastas, arrastar arquivos ... etc ... porque senão não o usaremos como alternativa ao dropbox, é inviável!
O que você acha, Diego?
Já que a atualização do Documentos foi feita ontem, você pode fazer algo semelhante, experimente
Estou apenas começando e não sei como visualizar um arquivo PDF no meu iPad que tenho no meu computador fixo. Eu colei em uma pasta do drive, mas não sei como vê-lo no iPad.
Você precisa de um aplicativo iOS compatível com o iCloud Drive. Experimente o Documents 5, que é gratuito.
Muito obrigado! Muito útil o post e os esclarecimentos. O Documents 5 funciona perfeitamente para eu ler PDFs.