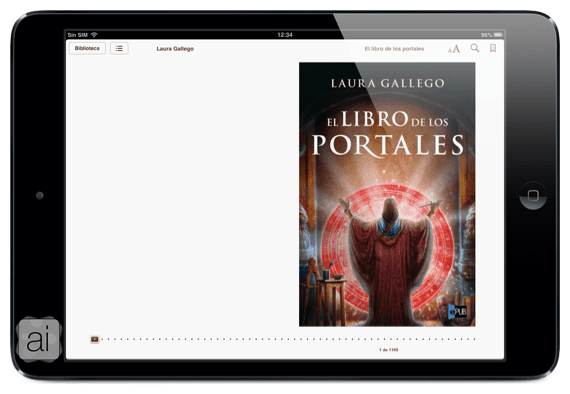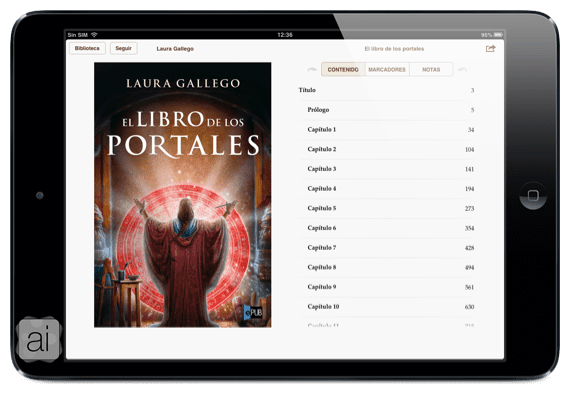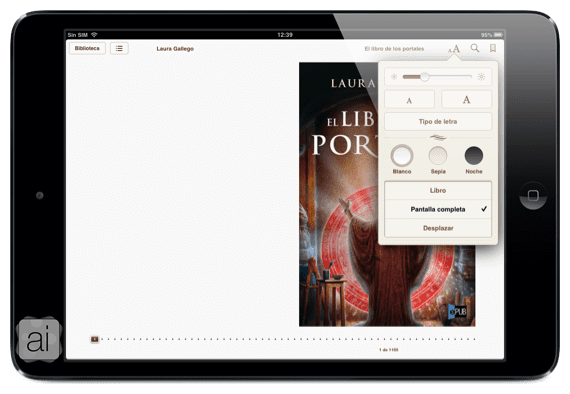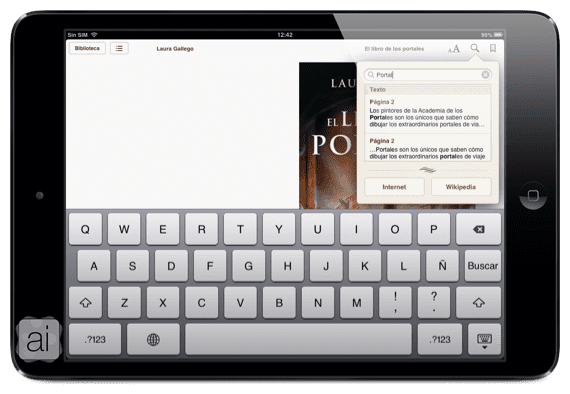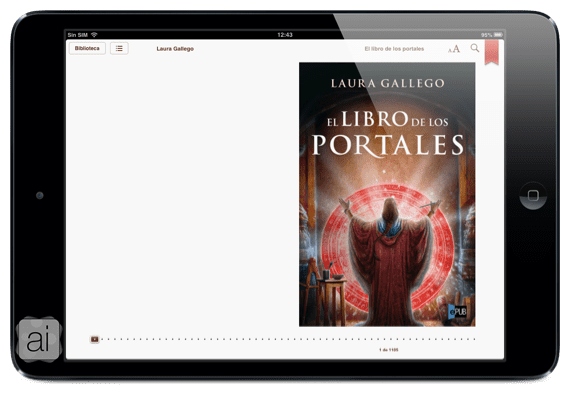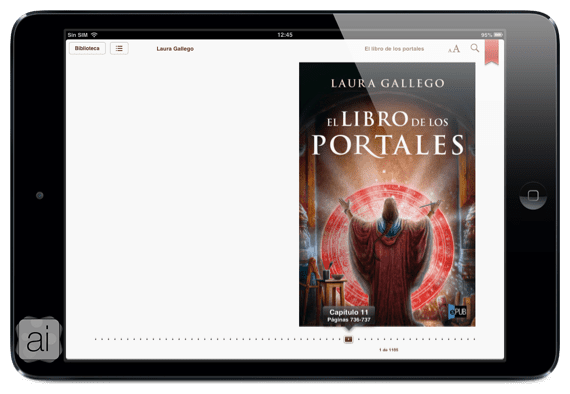Há dois dias falamos sobre diferentes aspectos do aplicativo para ler livros que a Apple criou para os iDevices. No primeiro post nós falamos sobre o Interface e os elementos que estavam nas coleções, bem como como adicionar um coleção e livros para uma coleção. No segundo artigo, discutimos aspectos da iBooks Store e como baixar arquivos Epub e PDFs no nosso iPad.
Neste terceiro artigo, vamos falar sobre como começar a ler com iBooks e usar corretamente todas as ferramentas que esta aplicação nos oferece em termos de livros. E todas as explicações acompanhadas por capturas de tela do iPad para que seja mais fácil seguir as instruções. Para o nougat!
Ler livros com iBooks
Assim que estivermos na coleção que queremos, para começar a ler um livro, teremos que clique na capa do referido livro, até que a seguinte tela apareça:
Diferenciamos os seguintes elementos:
- Capítulos e retorno à biblioteca: No canto superior esquerdo, vemos que temos dois botões, um para retornar ao biblioteca e mude o livro e o outro para ver o capítulos, The marcadores e notas que colocamos ao longo do livro. Para acessar uma dessas coisas, basta clicar sobre ela e nos levará ao que selecionamos.
- Formato do livro: À direita desses botões, temos outros três: fonte, pesquisa e marcador.
Se clicarmos nas letras, podemos: variar o brilho da tela; Faz maior ou menor a letra Livro; modificar o tipo de letra que temos no livro iBooks; escolha o tema que queremos, dependendo do tempo que estamos lendo: alvo, sépia y noite (Adoro aquele da noite); e, finalmente, escolher se queremos ter o livro na forma de "Livro", "tela inteira" o "deslocar".
Se pressionarmos o lupa teremos a possibilidade de pesquise palavras, páginas, capítulos ou citações do qual queremos lembrar.
E, finalmente, podemos marcar onde chegamos colocando um marcador clicando no último botão
- Cronograma do livro: Finalmente, na parte inferior, temos uma série de pontos que significam o que já lemos. Se quisermos acessar uma página específica, movemos o "quadrado" para o destino final.
Se quisermos passar as folhas temos diferentes formas para fazer isso:
- Toque nas margens esquerda ou direita
- Deslize nosso dedo para a direita ou esquerda
- Pressione um pouco em uma margem e deslize cuidadosamente para a direita ou esquerda (depende da margem que escolhemos)
¡Espero você no próximo artigo em que veremos as ferramentas de sublinhado, notas e a possibilidade de compartilhamento nas redes sociais! Não falte!
Mais informação - Introdução ao iBooks (I): primeiro olhar para o aplicativo | Introdução ao iBooks (II): armazenar e colocar livros no iPad