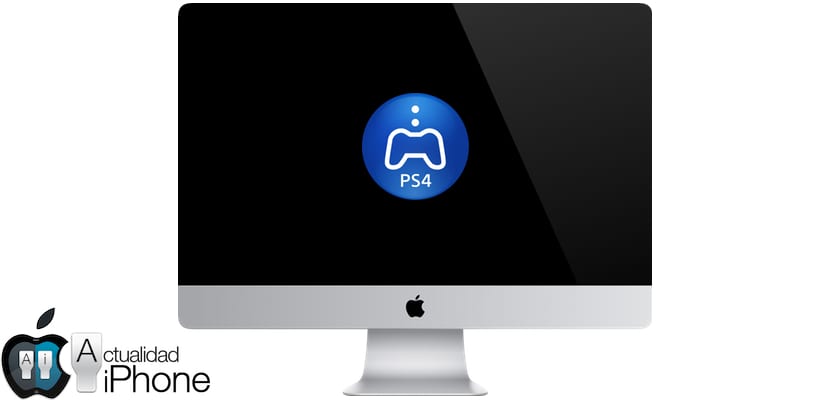
Como já avisamos ontem, a opção de Remote Play (ou uso remoto) do PlayStation 4 estaria disponível para Mac OS e PC em breve, a atualização de firmware 3.50 do console Sony seria a culpada por atingir a A grande maioria dos usuários de PC tem esta fantástica função com a qual podemos simplesmente começar a jogar nosso PlayStation 4 do nosso computador, uma ideia fantástica para quem tem, por exemplo, um iMac 5K, especialmente quando não encontramos a televisão em que o PlayStation está disponível localizado. Isso nos poupará mais de uma discussão com o ocupante da sala naquele momento e, acima de tudo, nos permitirá jogar com uma qualidade e estabilidade razoavelmente decentes. Explicamos passo a passo como usar o Remote Play de seu PlayStation 4 no Mac OS.
Como já dissemos, você só precisa atualizar seu PlayStation 4 para o firmware 3.50 e ele funcionará automaticamente este aplicativo que a Sony lançou para tornar compatíveis PCs e Macs com uso remoto, permitindo-nos tirar o máximo proveito do nosso PlayStation onde quer que estejamos, ou seja, a conexão deve ser decente e estável, qualquer tipo de conexão não nos valerá para podermos transmitir e receber, assim, usar o controle remoto uso do PlayStation no PC, vamos precisar de uma boa conexão.
Pré-requisitos para jogo remoto do PlayStation 4
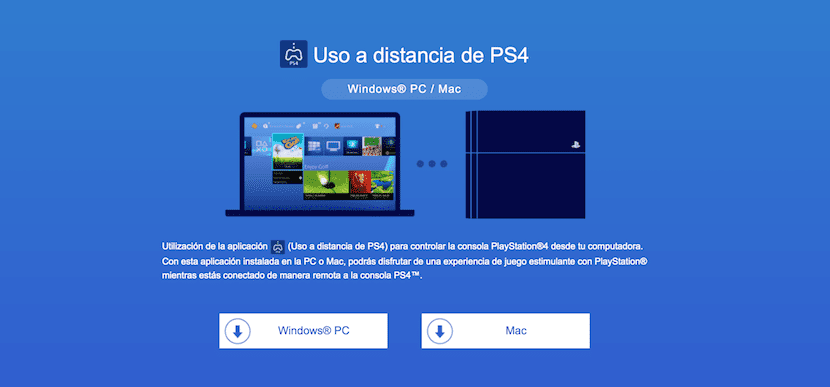
Em primeiro lugar, vamos certificar-nos de que o nosso PC ou Mac OS cumpre os requisitos, estes são os sistemas operativos com os quais a aplicação Sony é compatível.
- janelas 8.1
- Windows 10 ou posterior
- OS X 10.10
- OS X 10.11
Então, se você estiver interessado, aventure-se em atualizar seu dispositivo, na verdade, quase todos os dispositivos que funcionam com o Windows 8 serão compatíveis com o Windows 10. No caso de Macs, pode ser um pouco mais complicado, mas vá em frente. Agora iremos ao site que a Sony habilitou para baixar o aplicativo Remote Play compatível com Windows e Mac, passamos a baixar o cliente que ocupa muito pouco espaço no disco rígido, por isso não devemos nos preocupar de forma alguma.
Agora só temos que nos certificar de que nossos controladores DualShock 4 tenham bateria e um cabo micro-USB por perto, já que iremos conectar o controle ao PC por cabo.
Ative o Remote Play em nosso PlayStation 4

- Ative o Remote Play. Escolher
(Configurações)> [Configurações de Conexão de Reprodução Remota] e depois a caixa de seleção [Ativar Reprodução Remota].
- Ative seu console PS4 ™ como principal. Escolher
(Configurações)> [PlayStation ™ Network / Gerenciamento de conta]> [Ativar como PS4 principal]> [Ativar].
- Para iniciar o Remote Play quando o console PS4 ™ estiver no modo de hibernação, selecione
(Configurações)> [Configurações de economia de energia]> [Definir funções disponíveis no modo de espera]. Em seguida, marque as caixas de seleção [Permanecer conectado à Internet] e [Ativar PS4 pela rede].
É assim que funciona o PlayStation 4 Remote Play
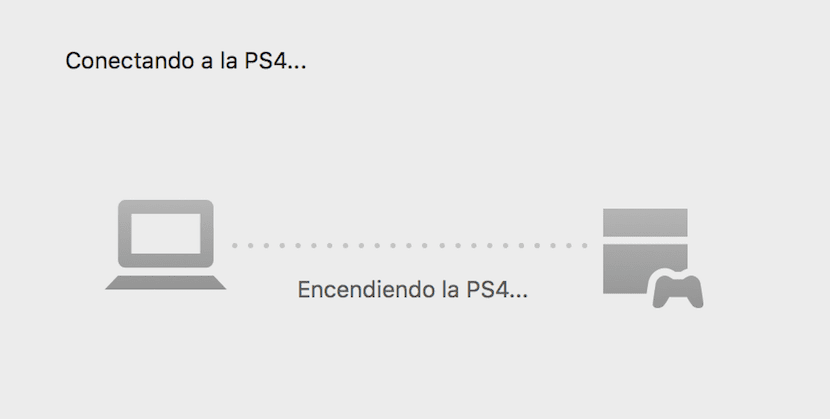
Vamos iniciar o aplicativo pela primeira vez e ele nos pedirá primeiro para conectar o DualShock ao Mac através do cabo, obedecemos e conectamos. Uma vez conectado, clicaremos em "iniciar" e ele solicitará nossa conta na PlayStation Network.
Lembramos que é aconselhável, antes do primeiro arranque, ligar a consola e deixá-la localizada nos menus, com Remote Play activado conforme explicado acima e no respectivo utilizador com a conta PlayStation Network que vamos apresentar.
Então, inserimos nosso nome de usuário e senha da PlayStation Network e ele começará a procurar o console em nossa rede local. Se percebermos que demora muito, com outro controlador ou desconectando o que conectamos do Mac, vamos para o menu de configurações do PlayStation 4, vamos para "ativar o uso remoto" para que o console nos dê um código que digitá-lo no cliente Mac (Há um botão abaixo que diz "ativar por código") quando você nos solicitar, configuraremos rapidamente a conexão.
Depois de concluído, a tela do nosso PlayStation 4 aparecerá refletida em nosso Mac. Além disso, um ponto positivo disso é que graças ao Uso Remoto podemos despertar o PlayStation 4, ou seja, sempre que o tivermos em modo de espera, podemos iniciá-lo diretamente do Mac.
Qualidade da conexão

Você poderá selecionar entre as seguintes opções de resolução e velocidade de FPS, dependendo da largura de banda de sua conexão.
- Opções de resolução: 360p, 540p, 720p (por padrão: 540p)
- Taxa de quadros: padrão (30 fps), alta (60 fps) (por padrão: Padrão)
No entanto, só encontramos o botão de opção por enquanto no Windows 10, no Mac OS ainda não descobrimos como aumentar a resolução para 720p.

A qualidade e os quadros no Mac podem ser ajustados nas Preferências do aplicativo de reprodução remota. Para usuários que possuem um iMac 5K, 720p é mais do que justo, pois com tanta definição na tela parece muito pior do que em um monitor HD 1080p. Obrigado e cumprimentos!
Dualshock não está funcionando para mim. Alguém mais acontece? Você precisa fazer outra coisa além de conectar via USB?
Tente conectá-lo com o aplicativo aberto, é assim que funcionou para mim. E com o controle remoto desligado, cuidado.
Ainda não funciona para mim. Alguma outra ideia?
Digamos, para aqueles com mais de um PS4, não é necessário ter o console ativado como o principal, ele está emparelhado em Uso Remoto nas configurações e funciona exatamente da mesma forma.