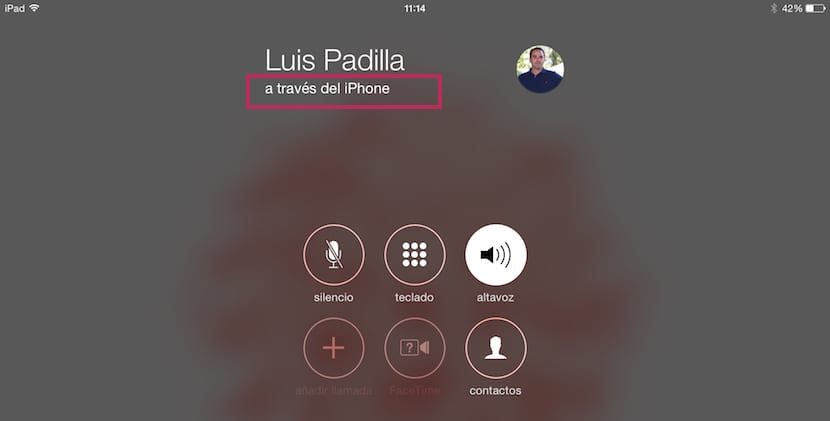
Noua versiune a sistemului de operare pentru computerele Mac, Yosemite, a adus numeroase funcții interesante care vă permit să integrați complet iPhone și iPad cu Mac. De la trimiterea de fișiere direct de pe iPhone sau iPad pe Mac și invers , pentru a putea deschide aplicații pe care le rulăm pe unul dintre dispozitivele noastre iDevices de pe Mac, datorită Handoff. În ceea ce privește continuitatea, ceea ce ne permite efectuați și trimiteți apeluri de pe Mac-ul nostru, o opțiune foarte confortabilă, am vorbit deja cu dvs. ocazional.
Dar astăzi, trebuie să vorbim despre modul în care ar trebui să ne configurăm iPhone-ul și iPad-ul, astfel încât să putem efectua și efectua apeluri de pe iPad-ul nostru. Această opțiune este foarte confortabilă dacă consultăm informații sau facem orice altă gestionare pe iPad-ul nostru, avem iPhone-ul în altă cameră și trebuie să facem un telefon, dar nu avem chef să ne ridicăm de pe canapea.
În primul rând și o cerință fundamentală pentru a putea efectua apeluri de pe iPad-ul nostru este aceea ambele dispozitive sunt conectate la aceeași rețea Wi-Fi (la fel ca Mac-ul nostru dacă le vom folosi pentru a efectua apeluri) în caz contrar, puteți efectua testele dorite, dar nu veți putea efectua niciodată apeluri.
Configurați iPhone pentru a efectua apeluri de pe iPad
Procedura este aceeași în ambele cazuri. Trebuie doar să intrăm în Setări> FaceTime și să activăm fila Apeluri telefonice iPhone. Mai târziu, mergem la iPad și facem aceleași modificări. Setări> FaceTime> activați fila Apeluri telefonice. a iPhone-ului.
Odată ce am activat serviciul pe ambele dispozitive, trebuie să mergem la numărul de telefon al contactului cu care dorim să contactăm prin iPad, fără a utiliza iPhone și faceți clic pe pictograma albastră a telefonului pentru a stabili apelul.
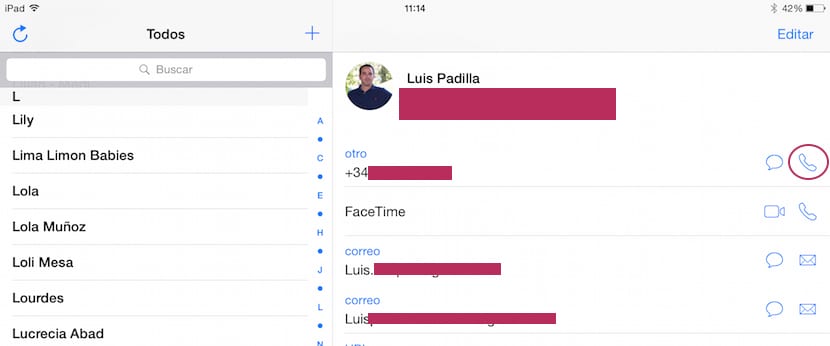
Nu trebuie confundat cu FaceTime, care ne arată posibilitatea de a efectua un apel video sau audio numai pe internet, fără a utiliza linia noastră telefonică.

nu merge pentru mine
Ce problemă ai?
Bună dimineața, se presupune că am totul cu același cont iCloud, ieri l-am schimbat pe Mac și, când fac apelul, îmi spune că iPad clipește o secundă și rămâne la fel, mulțumesc foarte mult pentru că mi-ai răspuns.