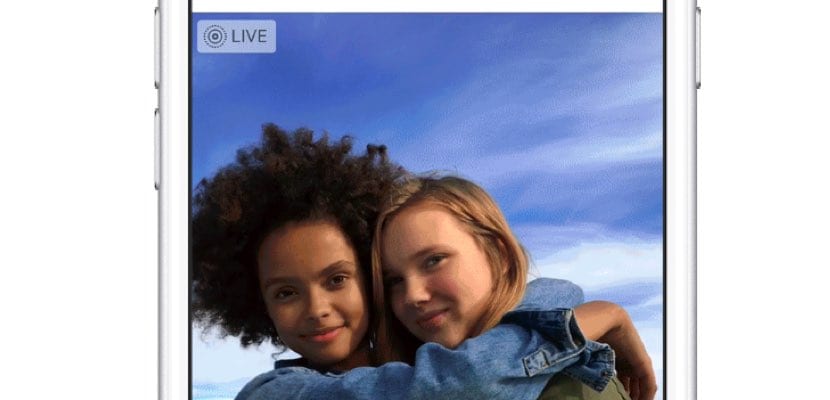
Una dintre cele mai bune opțiuni pe care Apple le-ar putea adăuga fotografiilor cu iPhone-ul nostru a fost să le putem da viață grație unor clipuri mici care sunt înregistrate în imaginile pe care le realizăm. Aceasta a venit datorită Live Photos. Este adevărat că nu toate modelele sunt compatibile, dar această funcție Este compatibil începând cu modelul iPhone 6S.
Cu toate acestea, este posibil să fi văzut că, atunci când doriți să aruncați o privire la biblioteca dvs. în aplicația „Fotografii”, este afișată o singură imagine din toate cele care sunt colectate în secvența înregistrată. Această imagine Este cunoscut sub numele de „Foto cheie”. Și dacă credeți că mulți dintre ei nu afișează cea mai bună parte din Live Photo pe care ați captat-o, vă anunțăm că puteți schimba imaginea care este afișată, în mod implicit, în biblioteca foto. Deci, luați notă și faceți modificările rapid.

Pentru a accesa fotografiile care au efectul Live Photo, trebuie să introduceți aplicația iOS Photos și să căutați în „Albume”. Odată ajuns în interior, veți vedea că există diferite foldere care reunesc toate fotografiile cu „selfie-uri”, „portrete”, „time-lapse” și așa mai departe. ȘI unul dintre dosare colectează toate „Fotografiile live” pe care le-ați făcut. Păi atunci, intră în asta.
Faceți un tur al tuturor capturilor pe care le aveți în acest folder și selectați o fotografie; cea care credeți că miniatura afișată în biblioteca foto nu reprezintă cel mai bun din această imagine. Odată ajuns înăuntru, veți vedea asta în partea dreaptă sus ai opțiunea de a „Edita”. Dați-i drumul.
Toate opțiunile de editare pentru această imagine vor apărea apoi pe ecrane. Și una dintre ele este că în partea de jos a imaginii - presupusă fotografie cheie pe care iOS a ales-o - apare un carusel cu toate fotografiile care alcătuiesc Live Photo în cauză. Să știi care este fotografia cheie a momentului, pe ea - vorbind întotdeauna despre carusel - va apărea un mic punct alb atunci când decideți să vă deplasați prin carusel.
Pentru a schimba această fotografie cheie, mutați degetul pe carusel, alegeți care este cea mai bună fotografie care descrie momentul; Deasupra veți vedea opțiunea „Faceți fotografia cheie”, marcați-o și apăsați „Ok” din marca inferioară. Și voila, fotografia cheie va fi schimbată. Ce credeți că ar trebui să reveniți la fotografia cheie originală? Punctul original de culoare albă rămâne, deși într-un mod neclar.
Mai multe informații: Apple
