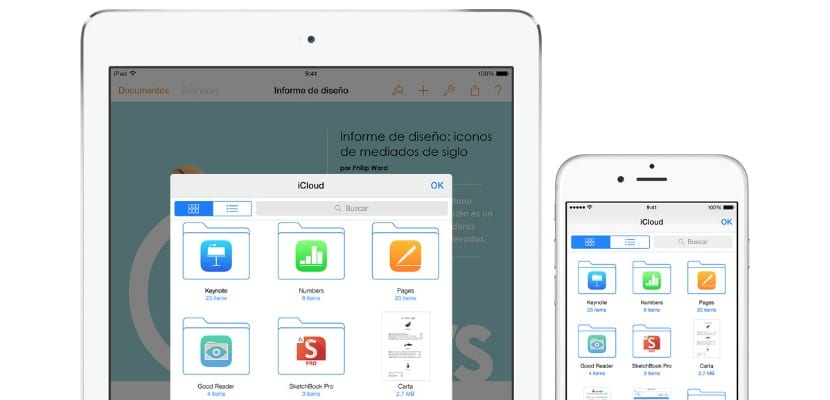
Dacă nu ați aflat despre serviciile cloud după scurgerea masivă recentă a fotografiilor private ale vedetelor și a erorilor din trecut, cum ar fi MobileMe, ar trebui să încercați iCloud Drive, Răspunsul Apple la servicii precum Dropbox sau Google Drive.
Serviciul este un concept excelent în care caracteristicile pe care se baza compania de mult, cum ar fi documentele arhivat prin aplicație pentru care au fost creați. Cu toate acestea, acum tranziția între aplicații este mult mai confortabilă.
În primul rând, trebuie să vă avertizez că, dacă nu ați instalat încă versiunea beta publică OS X Yosemite, aplicațiile dvs. pentru iPhone nu va putea partaja date cu aplicațiile dvs. Mac.
Pentru a utiliza iCloud Drive trebuie să aveți opțiunea activată pe dispozitivele dvs. Accesați Preferințe / Setări de sistem, introduceți opțiunile iCloud și verificați ce opțiune este activată.
Dacă nu aveți un plan de date nelimitat, ar trebui dezactivați utilizarea datelor mobile cu iCloud. În acest fel, veți evita ca documentele dvs. să fie încărcate și descărcate în mod constant și, prin urmare, cloud-ul nu va consuma datele ratei dvs.
Acum că ați activat iCloud Drive, ar trebui să existe pe computerul dvs. Mac un folder numit în același mod. Veți vedea că acest folder este împărțit, la rândul său, în mai multe foldere, fiecare pentru o anumită aplicație.
Un dosar, de exemplu cel numit Pagini, nu va putea găzdui alte tipuri de fișiere care nu sunt create de aplicația Pages. Puteți, de asemenea, să vă creați propriile foldere și să adăugați fișiere de pe Mac, glisând și plasând.
Utilizarea iCloud Drive în iOS 8 este puțin diferită, ca aceasta nu are un sistem de fișiere precum Finder în sine. Trebuie să ne mulțumim cu accesarea serviciului numai prin intermediul aplicațiilor care îl susțin, cum ar fi Pages, Numbers sau Keynote. De asemenea, va trebui să activați iCloud în aceste aplicații pentru a vă putea accesa documentele din iCloud Drive.
Odată ce totul este activat, orice modificări pe care le faceți pe Mac pe un fișier din iCloud Drive, acest lucru se va reflecta în respectivul fișier de pe dispozitivul iOS respectiv și invers.

ÎNDUBIT: atunci servește doar pentru a „organiza” pe Mac (pc) ... nu? de vreme ce în IOS vom continua să avem toate documentele de pagină, de exemplu, acolo „din funcțiune” ... fără a putea crea foldere ....
Cred că este timpul ca, la fel ca și dropbox-ul, cu iclouddrive poți crea foldere, trage fișiere ... etc ... pentru că altfel nu îl vom folosi ca alternativă la dropbox, este imposibil!
Ce crezi, Diego?
Deoarece ieri se actualizează Documentele, puteți face ceva similar, încercați
Tocmai încep și nu știu cum să vizualizez un fișier PDF pe iPad-ul meu pe computerul meu fix. L-am lipit într-un folder de unitate, dar nu știu cum să-l văd de pe iPad.
Aveți nevoie de o aplicație iOS care să fie compatibilă cu iCloud Drive. Încercați Documente 5, care este gratuit.
Mulțumesc mult! Foarte util postarea și clarificările. Documentele 5 funcționează perfect pentru mine să citesc PDF-uri.