
Ești unul dintre cei care nu salvează niciodată o copie de rezervă a fotografiilor tale? Nu utilizați servicii precum Google Photos sau sincronizarea iCloud? Doriți să aveți toate fotografiile pe un hard disk extern? Ei bine, cu câțiva pași simpli - și în câteva minute - veți avea o copie a tuturor fotografiilor pe un disc extern folosind una dintre aplicațiile care vin standard cu computerul dvs. Mac.
În mod normal, dacă nu dezactivați lansarea automată, Când vă conectați iPhone-ul sau iPad-ul la computerul dvs. Mac, iPhoto se deschide direct. Dacă doriți să exportați toate fotografiile pe hard diskul intern al computerului, continuați și faceți clic pe import. Cu toate acestea, dacă doriți ca biblioteca dvs. foto să fie găzduită pe un disc extern, trebuie să utilizați aplicația „Image Capture” (o puteți accesa din folderul de aplicații sau din Launchpad).
Înainte de a continua, vă vom spune că această funcție vă va servi amândurora transferați fotografii pe un hard disk, cum ar fi o memorie USB, hard diskul intern al computerului Mac etc. Dar să începem:
- Conectați iPhone-ul la portul USB al computerului Mac
- Veți vedea că iPhone-ul apare în bara laterală Image Capture și automat toate imaginile pe care le-ați stocat în memoria computerului apar pe ecran. Sa nu uiti asta Vor apărea atât fotografii, cât și capturi de ecran, precum și imagini pe care le-ați primit de WhatsApp etc..
- În partea de jos a Image Capture, va indica numărul de imagini pe care le aveți pe dispozitiv și destinația de import
- Faceți clic pe caseta de destinație și căutați „Altele ...”. E aici unde puteți alege hard disk-ul extern pe care doriți să îl utilizați și dacă doriți să importați toate imaginile într-un anumit folder
- După ce ați ales destinația, trebuie doar să faceți acest lucru faceți clic pe butonul «Import» și în câteva minute veți avea o copie de rezervă a imaginilor dvs. și le veți putea șterge din memoria internă a iPhone-ului sau iPad-ului dvs.
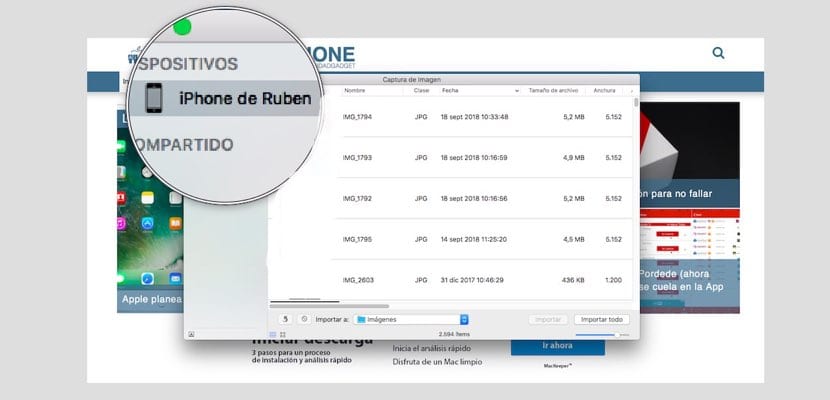
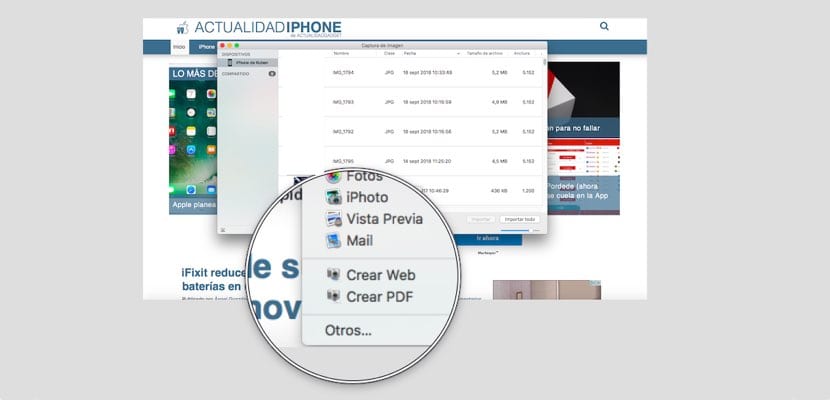

Deschideți aplicația Fotografii, iPhone-ul apare în partea stângă și puteți vedea fotografiile de pe iPhone, copiați sau exportați
Și cu această metodă se păstrează data creării fotografiei?
Deoarece exportul din fotografii nu este întotdeauna păstrat
Va multumesc foarte mult!
Excelent, mă uitam și acesta era cel mai bun, nu știam că așa există. Totul este ok și am făcut o copie de rezervă a celor 5000 de fotografii.
Cât durează trimiterea celor 5 de fotografii? Sunt în el și au trecut mai mult de jumătate de zi
Mulțumesc mult!! În cele din urmă o metodă simplă
Cu aplicația pentru fotografii, a trebuit să le transfer pe computer și apoi pe hard disk ... a avea 12000 de fotografii a fost o sarcină imposibilă.
În acest fel, cu un singur clic este deja rezolvat.
Blând
Cât durează trimiterea celor 12 de fotografii? Sunt în el și au trecut mai mult de jumătate de zi
Încerc așa și în aplicația de captare a imaginii văd Deblocare pe iPhone și nu pot continua .. S-a întâmplat cu vreunul dintre voi?
Sfat excelent! Rapid și ușor. Perfect pentru backupul pe hard disk-uri externe. Cu aplicația Mac Photos, nu am putut, deoarece le-a descărcat direct pe computer și a spus că are nevoie de mai mult spațiu.
Vă mulțumesc foarte mult!
Mă întreb cum să o fac de mult timp. Vă mulțumesc foarte mult pentru informații! M-a servit total
Nu funcționează pentru mine, am pus pe alții și pe discul meu extern, dar îl trimit la computer
Mulțumesc mult! Nu a funcționat niciodată pentru mine din Fotografii și fie am făcut-o de pe un Windows (nu am acces regulat la unul), fie mi-a lovit telefonul mobil ... Aveam deja 18.000 de fotografii! Foarte util.
În primul rând, vă mulțumesc foarte mult pentru sfat, în cazul meu este foarte util, deși am fost cu Mac și Iphone de mai bine de 10 ani, subiectul fotografiilor încă îmi rezistă :) Ei ar trebui să o facă mai intuitivă, in opinia mea!
Când conectez telefonul îmi spune că am 1900 de articole când de fapt am 6000, știe cineva de ce ????
Bună ziua, vă mulțumesc foarte mult pentru procedură. Multă vreme am căutat cea mai simplă modalitate de a face acest transfer și mi s-a părut imposibil. Acum pot economisi spațiu pe telefon fără să trebuiască să trec prin aplicația Photos de pe Mac.
Te iubesc, mulțumesc