Este posibil să ți-a trecut prin minte să cumperi un iPhone sau, poate că îl ai deja în mână și cu siguranță vrei să știi cum să transferi datele de pe vechiul tău dispozitiv pe cel nou în cel mai agil și simplu mod și, dacă se poate, o dată, nu? Ei bine, trebuie să știți că Apple a adus îmbunătățiri substanțiale în transferul de date și, în plus, vă vom spune și alte modalități de a face acest lucru cu ajutorul unui software extern în cazul în care îl preferați. Să o facem.
Pornire rapidă pentru a transmite date și a configura noul dispozitiv
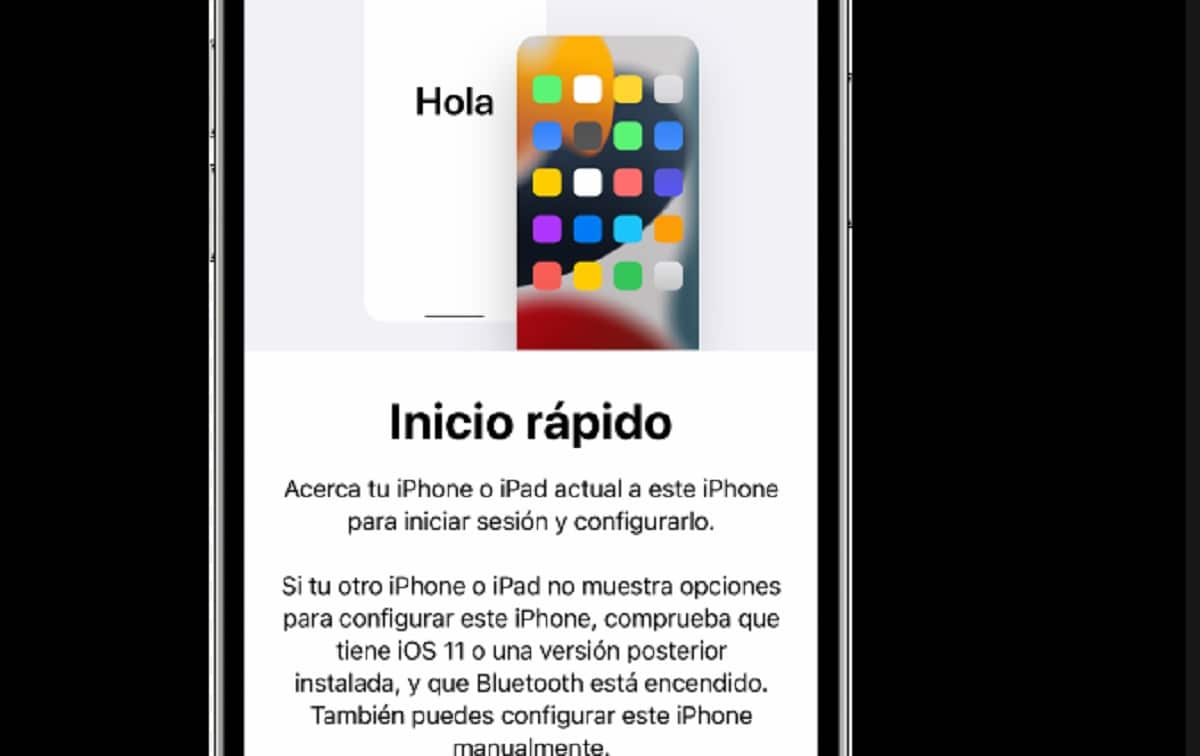
După cum v-am spus, Apple a îmbunătățit transferul de date între dispozitivele sale, astfel încât, să o facă Pornire rapidă trebuie doar să aveți ambele dispozitive disponibile. Pentru a utiliza wireless, este necesar ca ambele utilizați iOS 12.4 sau o versiune ulterioară. Porniți noul dispozitiv și puneți-l lângă cel vechi, cu Bluetooth activat.
Vechiul dispozitiv va afișa un ecran cu opțiunea de a folosește id-ul Apple ce vrei sa folosesti Atenţie! Dacă doriți ca datele să fie transferate, va trebui să utilizați același ID Apple pe care îl aveați pe vechiul dispozitiv.
Pe noul dispozitiv va apărea o animație, trebuie doar să centrați imaginea în vizualizatorul de pe vechiul dispozitiv (sau autentificați-vă manual, dacă nu ați putut folosi vizualizatorul) și urmați pașii care apar pe ecran. Ușor de păsărit!
Mobile Trans Software: Wondershare
Acum imaginați-vă că aveți noul iPhone deja configurat și că, în momentul citirii acestei postări, nu mai aveți opțiunea de a Pornire rapidă, care este accesibil numai la configurarea noului dispozitiv. Nu te panica! Există un instrument cu care poți transfera datele pe noul tău iPhone într-un mod simplu și fără a folosi iCloud, vorbim despre MobileTrans, Dezvoltat de Wondershare.
Această aplicație vă va fi utilă dacă nu o puteți folosi Pornire rapidă, care este disponibil numai la configurarea unui dispozitiv nou. Cu MobileTrans vă puteți transfera datele în orice moment. Va trebui doar să descărcați instrumentul pe computer, să porniți MobileTrans și să conectați cele două dispozitive, care vor apărea automat pe ecran. Verifică dacă dispozitivul sursă și destinație sunt corect determinate și utilizați butonul flip- dacă trebuie să le modificați pozițiile.
Apoi pur și simplu sselectați datele pe care doriți să le migrați pe noul iPhone și faceți clic Începe, care va începe transferul. Odată finalizat, elimină în siguranță ambele dispozitive iOS din sistem. Și gata!
Software de transfer Iphone: EaseUS MobiMover
O altă opțiune, dacă aveți nevoie să transferați date fără a utiliza iCloud într-un mod simplu, ar fi acest instrument, care ar putea fi de mare ajutor. Veți avea nevoie ca dispozitivele dvs. să ruleze iOS 8 sau o versiune ulterioară și veți putea utiliza EaseUS MobiMover pentru a transfera date compatibile de pe un iPhone pe altul, fără a fi nevoie să vă bazați pe iCloud sau iTunes.
Pentru a începe, descărcați instrumentul pe computer (PC sau MAC) și conectați ambele dispozitive la acesta. Alege De la mobil la mobil și determină dispozitivul sursă (vechiul iPhone) și dispozitivul de destinație (noul tău iPhone) și apasă următorul. Apoi selectați fișierele pe care doriți să le transferați și faceți clic pe butonul Transferir pentru a importa fișiere din vechiul pe noul iPhone. Când procesul este terminat, îl aveți deja! Acest instrument vă va permite, de asemenea, să importați fișiere de pe computer sau să descărcați videoclipuri pe iPhone, să transferați mesaje WhatsApp de pe Android pe iPhone sau să faceți backup pentru orice date iOS pe care le doriți pe computer.
iTunes pentru a transfera date
Trebuie să știți, înainte de a începe, că copia de rezervă a iTunes cuprinde aproape toate datele și setările dispozitivului, deși nu le include pe toate. Există unele funcții pe care nu le veți putea transfera, cum ar fi datele deja stocate în conținutul iCloud, iTunes și App Store etc. Pentru a transfera date între dispozitive iPhone folosind iTunes, va trebui să aveți o copie de rezervă a vechiului iPhone, astfel încât să îl puteți restaura pe cel nou în timp ce vă configurați noul telefon.
Asigurați-vă că ați descărcat cea mai recentă versiune a iTunes pe computer, și conectați-l pe vechiul dispozitiv, astfel încât să puteți face o copie de rezervă. Click pe dispozitiv, după în Rezumat și în sfârșit în Backup acum. Când procesul este finalizat, puteți porni noul dispozitiv și urmați pașii de configurare până când ajungeți la opțiunea pentru Restaurați de pe Mac sau PC, pe ecranul din Aplicații și date. Acum conectați noul iPhone la computer, faceți clic pe fila dispozitivși restaurați copia de rezervă pe care ați făcut-o pentru vechiul telefon utilizând opțiunea Restaurați backupul.
Finder pentru a transfera date de pe iPhone pe iPhone
Dacă sunteți un utilizator de Mac, vă veți imagina deja asta Găsitor este o opțiune bună pentru a transfera datele între dispozitivele iPhone în siguranță. iTunes a fost înlocuit de Finder pe computere de la macOS Catalina. Ei bine, pașii, după cum veți vedea, sunt foarte asemănătoare cu utilizarea iTunes.
Conectați-vă vechiul iPhone la computer și lansați Finder, când ați recunoscut dispozitivul în program, faceți clic pe backup acum. Apoi conectați noul iPhone și începeți configurarea până ajungeți la ecranul de configurare. Aplicații și date unde ar trebui să alegi Restaurați de pe Mac sau PC, și urmați instrucțiunile.
iCloud pentru a transfera datele
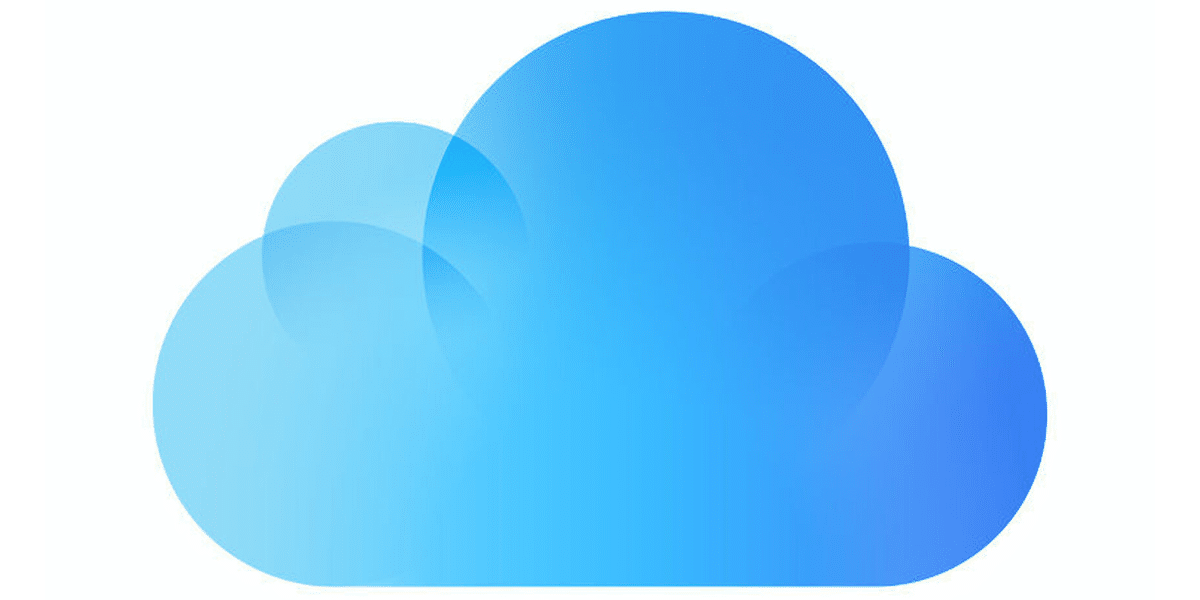
Foarte asemănător cu utilizarea iTunes sau Finder, cu icloud putem face o copie de rezervă a vechiului nostru iPhone pentru a muta datele pe noul nostru dispozitiv. Această opțiune ar fi disponibilă numai în timpul configurării unui dispozitiv nou. Dinamica este aceeași și din dispozitivul în sine, cel vechi, putem activa opțiunea de backup iCloud și selecta fișierele pe care dorim să le sincronizăm. Apoi porniți noul iPhone și treceți prin configurarea inițială alegând să îl restaurați dintr-o copie de rezervă iCloud. În cele din urmă, conectați-vă la același cont iCloud în care este stocată copia pe care doriți să o restaurați și selectați copia în cauză pe care doriți să o mutați pentru a fi instalată pe noul dispozitiv.
Apple oferă spațiu de stocare iCloud gratuit de până la 5 GB, și, în general, datele unui iPhone depășesc această sumă. Utilizatorii trebuie să achiziționeze spațiu de stocare în cloud suplimentar, așa că s-ar putea să nu fie cea mai bună opțiune pentru migrarea datelor pe noul dispozitiv.
Sperăm că această postare vă va fi de folos. la migrarea datelor între dispozitivele iPhone. Cu acest mic ghid, vei putea alege opțiunea care se potrivește cel mai bine nevoilor tale.

O întrebare, prima opțiune trece totul așa cum este pe iPhone-ul original către noul iPhone? Întreb acest lucru mai mult decât orice pentru că pe iPhone-ul original am niște aplicații care nu mai sunt în AppStore și pe care am încercat să le descarc pe alte dispozitive (cum ar fi iPad) și nu a existat nicio modalitate și aș vrea să nu le fac pierde-le pe noul iPhone.
Multumesc.
Ei bine, nu am încercat niciodată, dar aș spune că nu, pentru că aplicațiile sunt descărcate din App Store, așa că dacă nu sunt disponibile, nu vor fi instalate. Un alt lucru este că nu apar, dar sunt încă disponibile. O puteți verifica în contul dvs. App Store, în aplicațiile achiziționate. Uneori, acestea nu sunt disponibile în App Store, dar sunt incluse în achizițiile dvs.
Mulțumesc Luis pentru răspuns.
Cert este că una dintre aplicațiile în cauză este «GSE IPTV» și nu mai este disponibilă în Magazin (am încercat să o descarc pe ultimul meu iPad și nu mi-a permis), de unde și îndoiala mea cu privire la transferul totul de la de la un iPhone la altul, lăsând-o la fel pe ambele dispozitive, deoarece aplicația m-a costat 5 EUR în acea zi.
Ei bine, întâmplător am și acea aplicație achiziționată și nu, nu poate fi descărcată în niciun fel sau accesând aplicațiile achiziționate.