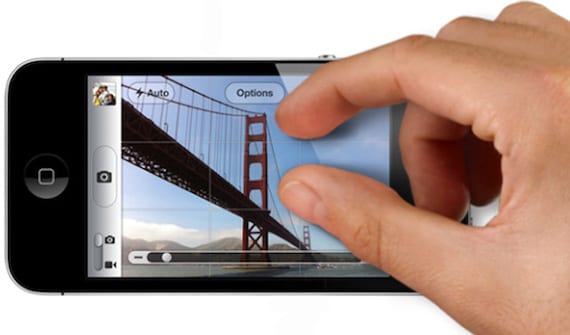
Deși spunem întotdeauna că sistemele de operare Apple sunt intuitive, există câteva comenzi rapide și gesturi care nu sunt atât de intuitive așa cum am dori, dar asta accelerează cu adevărat utilizarea dispozitivului.
Vom face o listă cu cele zece pe care le consider cele mai folosite și mai avantajoase. Utilizatorii experți nu mai au nimic de învățat pe această temă, dar poate ne pot ajuta cu câteva scurtături ale recoltei sale, vă încurajez să le împărtășiți!
10. Glisați în jos pentru a actualiza
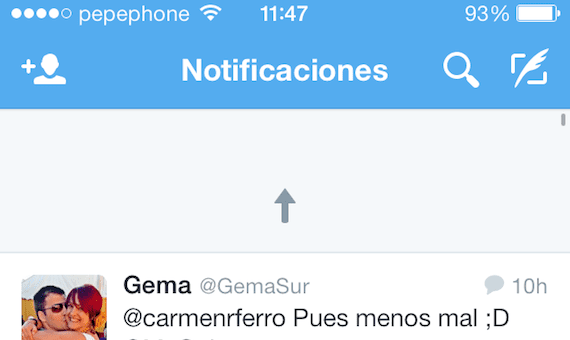
Ei bine, primul face mai ușor, aruncați la reîmprospătare. Acest gest, în ciuda faptului că a existat mult timp, nu este întotdeauna evident pentru prima dată. Dacă căutați o pagină web, un e-mail în căsuța de e-mail sau într-o altă aplicație și doriți să actualizați conținutul, trebuie doar să îl trageți în jos. Veți vedea o săgeată sau o pictogramă (Depinde de aplicație) în partea de sus care, odată ce ați tras suficient, va indica faptul că începe să actualizeze conținutul (trebuie să trageți până când îl indică pentru a preveni reîmprospătarea aplicației când ați încercat să faceți un alt gest )
9. Glisați lateral pentru a vedea opțiunile din Mesaje și e-mail
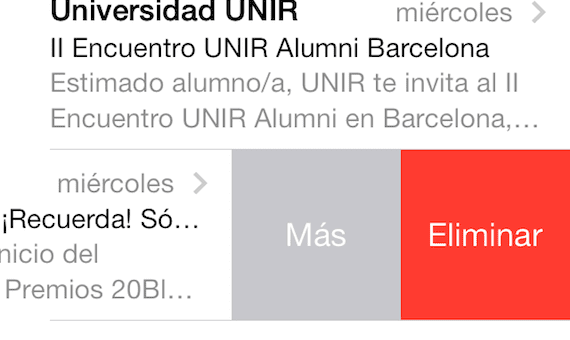
Interfața curată a iOS sacrifică informații. În Mesaje, dacă doriți să vedeți trimiterea sau primirea timpului dintr-un mesaj, doar glisați spre dreapta pentru a vedea marca de timp.
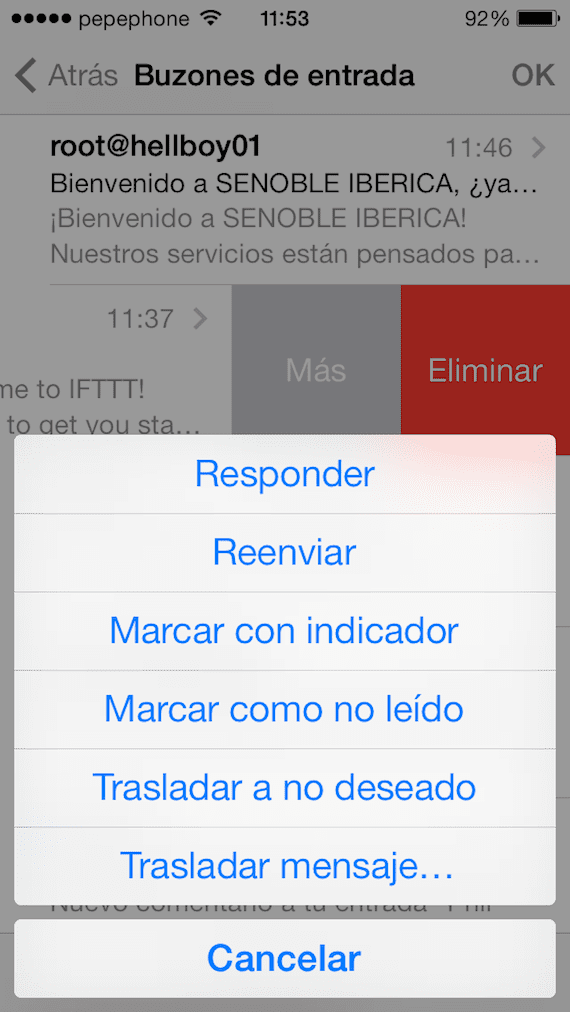
În Mail, puteți glisa un e-mail spre dreapta pentru a vedea opțiunile „Mai multe”, care permite răspunsul, redirecționarea, marcarea etc. și „Șterge”.
8. Glisați lateral pentru a reveni la ecranul anterior
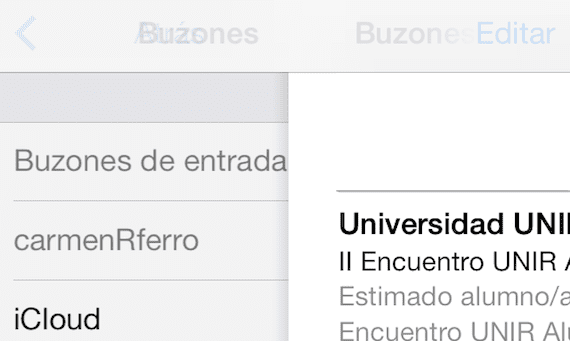
Acest gest special funcționează în multe aplicații diferite, inclusiv Mail, Mesaje, Setări, Note și Safari. Dacă doriți să reveniți la ecran, de exemplu, numai din mesajul curent către căsuța dvs. poștală atingeți ecranul de la stânga la dreapta. Puteți arunca o privire la ecranul anterior sau puteți trece complet la acesta.
7. Navigați pe ecranul de pornire și pe mai multe activități

Dând clic de două ori pe butonul Acasă, avem acces la interfața multitasking, unde putem închide programele deschise două câte două sau trei câte trei, pentru ele trebuie doar să marcați ecranele și să le glisați în sus, dacă o faceți cu două degete în două sarcini, închide-le în acel moment.
6. Schimbați limba tastaturii cu o singură atingere
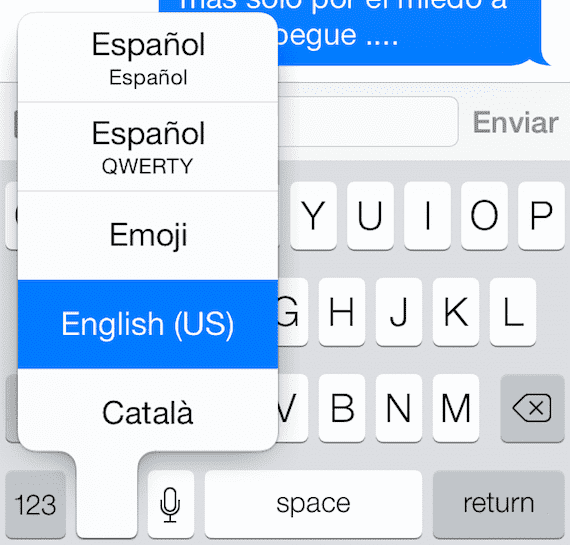
Dacă scrieți de obicei în mai multe limbi și nu doriți să eliminați corectarea automată, puteți alege să încărcați diverse dicționare deci trebuie doar să selectați limba înainte de a începe să tastați. Pentru a schimba limba, trebuie doar să apăsați și să țineți apăsată pictograma lumii de pe tastatură și să glisați degetul peste limba dorită și o aveți operațională.
5. Scrieți mai repede litere mari, cifre și simboluri
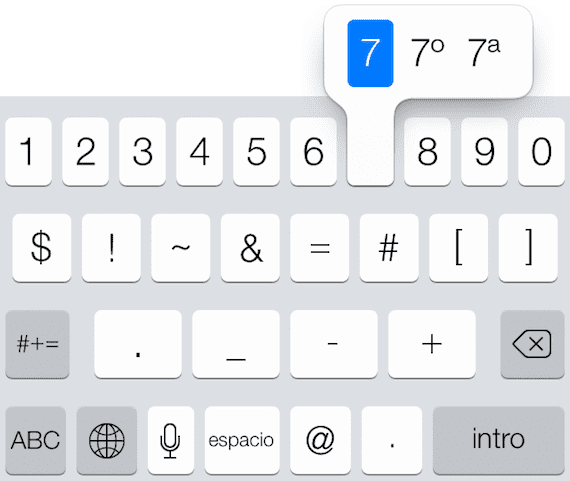
Dacă nu vă place să apăsați Shift pentru a obține o literă majusculă sau butonul de lire sterline pentru a obține un număr, există o modalitate mai rapidă. apasă pe tasta numerică și trageți-o la numărul pe care doriți să îl puneți și va fi scris și ecranul dvs. revine la normal. Funcționează la fel pentru celelalte opțiuni și este o modalitate mult mai ușoară și mai rapidă decât tastarea caracterelor speciale.
Patru. Schimbați sau mutați evenimente în Calendar
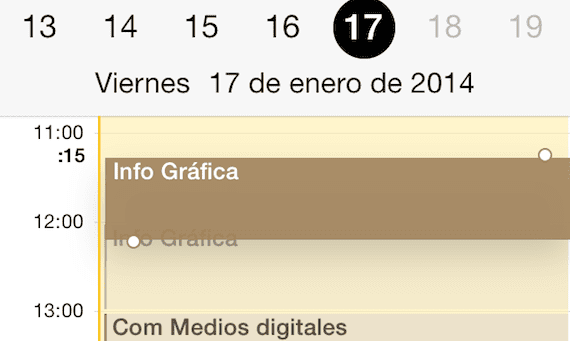
În aplicația Calendar, evenimentele pot fi mutate la fel ca pictogramele de pe ecranul de pornire iPhone. Țineți apăsat evenimentul în modul de vizualizare pe zi și colonul va apărea, în sus și în jos, în jurul casetei care limitează evenimentul. Apoi puteți trage marginile în sus sau în jos pentru a schimba durata evenimentului sau puteți atinge și trage întregul eveniment deplasându-l întreg cu oră sau zi.
3. Țineți apăsat butonul New Mail pentru a vizualiza schițele
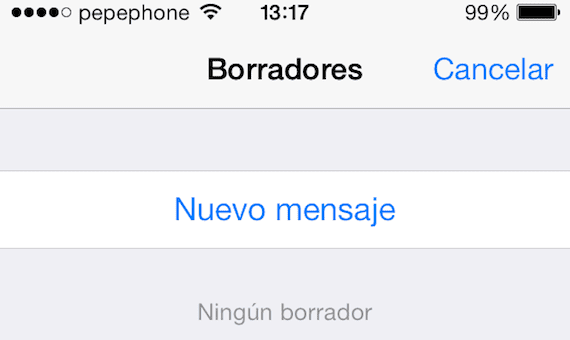
Puteți vizualiza schițele lor de e-mail din meniul principal de e-mail. Dacă doriți să ajungeți mai repede, trebuie doar să țineți apăsat butonul „Compuneți” în colțul din dreapta jos și introduceți lista de proiecte.
Două . Țineți apăsat butonul Înapoi în Safari pentru a vizualiza istoricul de navigare.
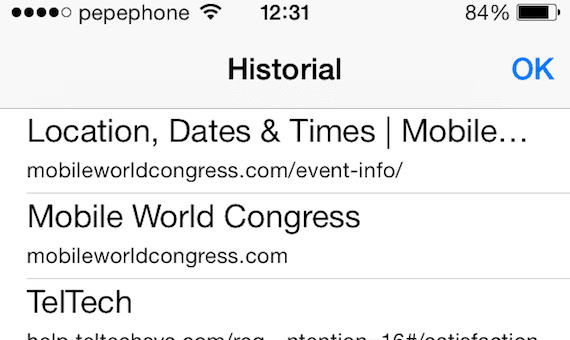
Doriți să vedeți ultimele pagini web pe care le-ați vizitat? Puteți să apăsați butonul Înapoi din nou sau din nou sau pur și simplu să îl țineți apăsat și să accesați tot istoricul. Acest lucru funcționează atât în Safari ca Chrome.
1. Faceți clic pe ceas pentru a reveni în partea de sus
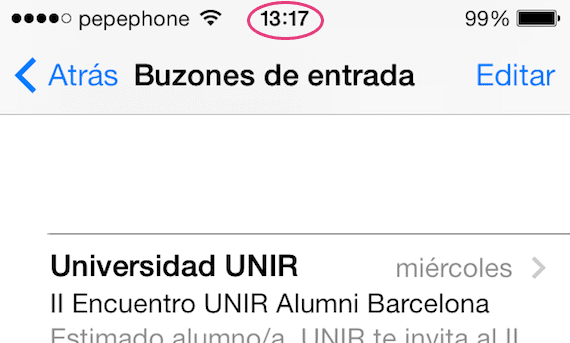
Când citiți o pagină web, un articol sau alt text lung în orice aplicație, nu este nevoie să derulați manual în întregime. Doar atingeți pictograma ceasului din partea de sus a ecranului și puteți urca direct.
Y până acum compilația, acum este rândul tău să ne oferi mai multe indicii despre comenzile rapide pe care le folosești.
Mai multe informatii - Managerul de imagini Ember are deja o aplicație pentru dispozitivele iOS

Teribil. Unii nu l-au cunoscut. Mulțumiri.
«Apăsați tasta numerică și trageți-o până la numărul pe care doriți să îl puneți»
Vă rog să-mi explice cineva asta
Apăsați tasta care se schimbă în număr și menținându-l apăsat, veți vedea că tastatura devine numărul unu, fără a da drumul, treceți pe partea de sus a numărului pentru a tasta și când vă aflați în el, eliberați ... veți reveni la panoul de scris ... mai clar?
Multumesc,
Compararea unui iPhone cu un Ferrari este cam prea mult, iPhone câștigă de departe și dacă le comparăm cu ultimii trei ani ... Hehehe sigur că F. Alonso l-ar fi schimbat pentru un iPhone