
Ești unul dintre cei care lucrează cu iPad-ul pe masă? Observați că textul de pe ecran este oarecum mic, deoarece există o distanță mare de la ecran la locul în care vă aflați? Vom remedia acest lucru rapid și, de asemenea, vom crea un acces rapid, astfel încât să puteți reglați instantaneu dimensiunea textului iPhone sau iPad.
Nu numai că trebuie să aveți probleme de vedere pentru a utiliza această metodă, dar, de asemenea, nu este recomandabil să ne forțăm ochii să se concentreze mai mult decât este necesar. Soluţie? Adaptați textul de pe ecran la nevoile noastre. Și cu cât facem mai puțini pași, cu atât mai bine. Asa ca acum Vă vom arăta unde să mergeți în Setări pentru iPhone sau iPad și cum să creați o comandă rapidă pentru această personalizare.
IPad-ul ca centru de lucru și activarea setării dimensiunii fontului
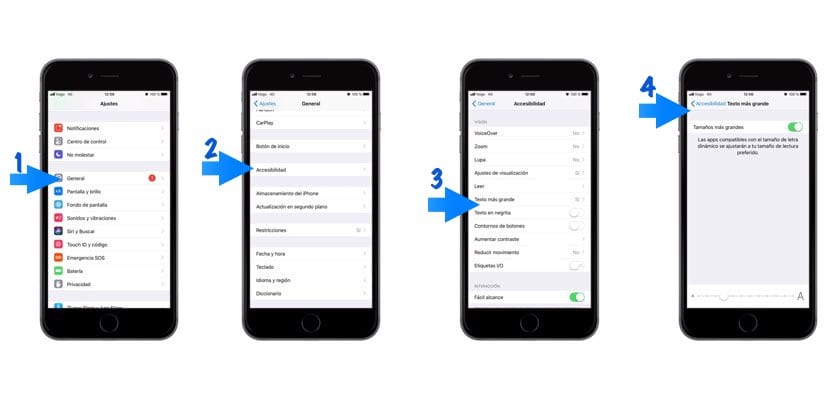
Din ce în ce mai mulți oameni folosesc iPad-ul pentru a funcționa ca laptop. Nu vom intra în discuția obișnuită - este sau nu o echipă care să lucreze serios. Răspunsul este: în funcție de fiecare utilizator și de nevoile acestuia. Acum, pentru automatizarea biroului, lucrați cu aplicația Notes - cu cea mai recentă actualizare poate fi un întreg centru de birou - sau cu Pages; Managementul calendarului; Gestionarea corespondenței etc. iPad poate fi un kit complet pentru acesta. Dar așa cum spunem: dimensiunea diferitelor pictograme ale aplicației, precum și textul pe care îl creăm, pot fi foarte mici dacă suntem la o distanță mare.
Prin urmare, soluția este de a ajusta dimensiunea respectivă la fiecare situație. Primul lucru pe care ar trebui să-l faceți, atât pe iPhone, cât și pe iPad, este să introduceți „Setări”. Apoi mergem la „General” și facem clic pe „Accesibilitate”. În cadrul acestui meniu va trebui să căutăm opțiunea «Text mai mare» și vom observa două posibilități: reglați direct dimensiunea cu bara inferioară. Sau activați opțiunea „Mărimi mai mari”, caz în care vor apărea mai multe linii decât de obicei pentru ajustare.
Crearea comenzii rapide pentru a ajusta dimensiunea textului

Amintiți-vă că, dacă avem o tastatură Bluetooth, iPhone poate deveni momentan și hub-ul nostru oriunde (hotel, cafenea etc.). Dar, atât pe iPhone, cât și pe iPad, trebuie să salvăm pași, astfel încât accesul direct este esențial pentru aceste momente. Adică lucrul lui este să iasă și să lucreze.

După cum știți bine, de când iOS 11 a ieșit pe scenă, avem un centru de control în meniul inferior; ne deplasăm degetul din partea de jos a ecranului spre centru și va apărea meniul. De asemenea, veți ști că este complet personalizabil. Și asta vom face: adăugăm o nouă funcție pentru a ne ajusta dimensiunea fontului pe dispozitivele iOS. Pentru a putea face acest lucru, va trebui să mergem, din nou, la «Setări». Apoi căutăm „Centrul de control” și în interior trebuie doar să introducem „Opțiuni de personalizare” și activați widgetul „Dimensiunea textului”. Atunci vom avea widgetul în centrul de control pe care îl vom identifica cu o literă „A” în două dimensiuni.
Redimensionarea textului nu este acceptată de toate aplicațiile
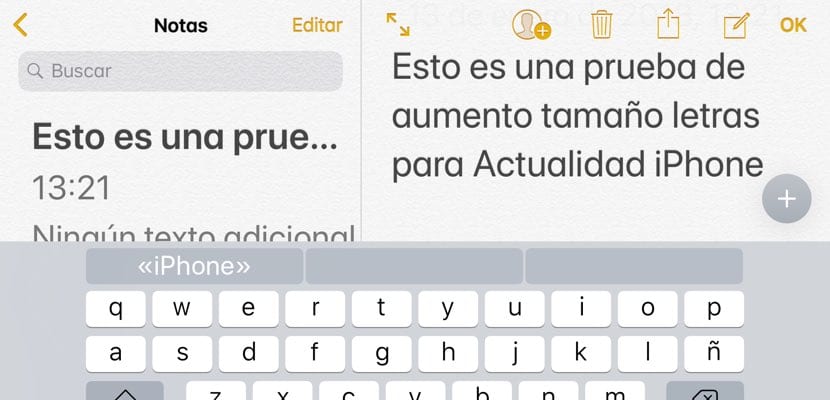
Dacă ați efectuat această personalizare a dimensiunii textului pe iPhone sau iPad, ați văzut că nu toate aplicațiile sunt compatibile cu setarea. Este sigur că lăsăm unele pe drum, dar este eficient cu următoarele aplicații:
- notițe
- memento-uri
- Harta
- Calendario
- Spotify
- Posturi
- pagini
- Keynote
- Numere
- Podcast-uri
- Telegramă
- înregistrări
Acum, cel mai sigur lucru este că, dacă încercați să utilizați același lucru cu următoarele aplicații, nu va funcționa pentru dvs.:
- Toată suita Microsoft Office
- Browsere: Chrome, Safari (funcționează numai în bara de adrese)
- Feedly
- Aprinde
- iBooks
- Google Foto
- Hărți Google
Cu siguranță le vom lăsa pe multe dintre ele în curs de desfășurare, dar veți putea să vă faceți o idee minimă despre exact ce poate fi utilizarea pe care o puteți oferi această opțiune pe computer. Dacă doriți să adăugați mai multe aplicații compatibile la această listă, împărtășiți-le cu noi în comentarii. Vedeți cu adevărat util să lucrați? Vă folosiți dispozitivele iOS ca centre de lucru departe de casă sau de la birou?
