Schimbarea pictogramelor în Mac OS X este o sarcină foarte simplă, dar, ca și în orice lucru în viață, trebuie să cunoașteți calea. OS În acest tutorial simplu vă voi învăța cum să schimbați nu numai pictogramele folderului, ci toate pictogramele dorite (cu excepția pictogramelor importante de sistem, cum ar fi pictograma Finder).
Primul lucru pe care trebuie să-l știți este că pentru a schimba pictogramele va trebui să avem imaginile într-un anumit format. Acest format are Extensia „.icns”.. Vom avea nevoie de un convertor, cum ar fi Pictogramă Coacere ușor. Pentru a ușura totul, mai jos indică pașii.
- Primul pas va fi alege o imagine. Sfatul meu este ca, pentru a arata cat mai bine, selectam un .png fara fundal sau editam imaginea astfel incat sa ramana doar pictograma. In acest fel vom obtine ca iconita sa aiba forma a ceea ce ne dorim si sa nu mai ramana un patrat.
- Odată ce avem imaginea dorită, deschidem pictograma Easy Bake. Va apărea o casetă de dialog în care nu va trebui decât caută și selectează imaginea pe care le pregătisem și indicăm unde să salvăm imaginea.
- În pasul următor va trebui selectați folderul/aplicația la care vrem să schimbăm pictograma și apăsăm cmd + i (sau faceți clic dreapta și „obțineți informații”). Aceasta ne va afișa o fereastră cu toate informațiile. Ceea ce ne interesează este pictograma din stânga sus, care va fi pictograma unui folder sau pictograma aplicației pe care dorim să o modificăm.
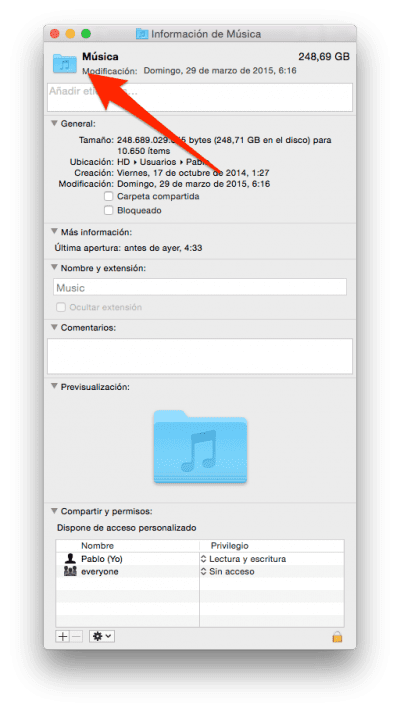
- În sfârșit avem doar trageți imaginea pe care le-am creat la pasul 2 deasupra pictogramei pe care vrem să o înlocuim care, după cum am spus mai înainte, este în stânga sus.
Ca un plus, comentați și că ultimul pas poate fi făcut folosind aplicațiile ca imagine. Aplicațiile din OS X au deja o imagine în format .icns pe pictograma lor, așa că putem trage pictograma aplicației deasupra dosarelor. Acest lucru poate fi util, de exemplu, în folderul „documente”, în care sunt create niște foldere de aplicații.
Cu acești pași simpli putem avea un folder ca cel din partea de sus a acestei intrări sau chiar putem schimba pictogramele aplicațiilor pe care le dorim.
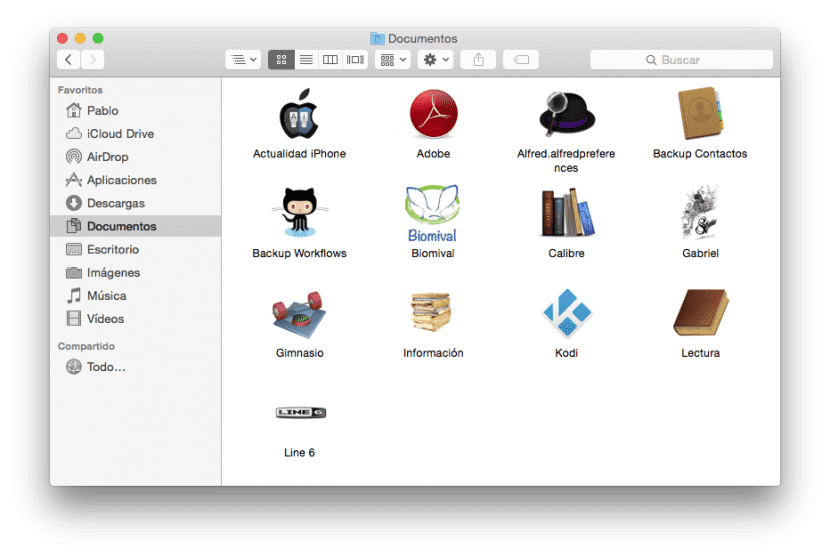
Bună POST, dar într-un forum iPhone adevărul este că are un impact redus sau deloc.
De fapt, o pot face cu orice tip de imagine, fie JPG, RPG, etc... nu sunt necesare conversii. De asemenea, în afară de a-l trage, îl puteți lipi cu Copy-Paste. Este ceva care a fost întotdeauna pe Mac.
Pe de altă parte, puteți schimba culoarea folderului, astfel încât să nu aveți întotdeauna foldere ALBASTRU plictisitoare, ceea ce puteți face prin copierea pictogramei folderului și inserând-o în aplicația PREVIEW și acolo puteți schimba culoarea.. De când ați făcut-o, copiați acea imagine și inserați-o în aplicație așa cum a fost explicat anterior.
Articolul îmi este aproape util deoarece, de când am actualizat la Yosemite, îmi este mult mai dificil să personalizez pictogramele folderului. Mai ales dacă sunt un alias, nu funcționează niciodată. Multumesc oricum pentru tutorial.