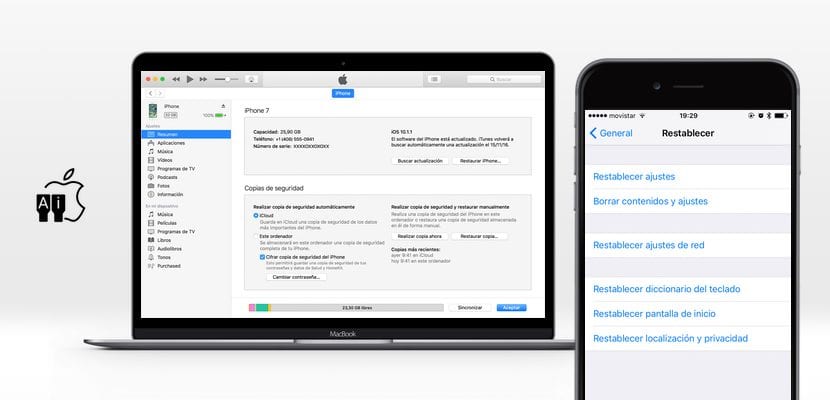
Внутри iPhone установлена самая стабильная мобильная операционная система, которую мы можем найти, очевидно, мы имеем в виду iOS. Однако нет ничего надежного, и iOS не стала исключением. Мы не раз увидимся против канатов, потому что в операционной системе произошла критическая ошибка и у нас не будет выбора, кроме как восстановить iPhone.
Именно поэтому сегодня в Actualidad iPhone Мы хотим решить все ваши сомнения одним махом, мы научим вас каковы различные способы форматирования iPhone и с какими проблемами можно столкнуться. Таким образом, ваше устройство всегда будет готово к использованию.
Во-первых, мы собираемся определить, что термин «формат» в случае iOS имеет другое значение, поскольку Apple сочла целесообразным использовать термин «восстановление» как синоним «форматировать» или «стереть iPhone». Это из-за этого Рекомендуем ознакомиться с этими условиями и не удивляться, потому что с этого момента мы будем использовать слово «восстановить».
Как восстановить iPhone через ПК с iTunes

Мы помним, что при восстановлении iPhone мы собираемся полностью удалить данные с нашего iPhone, поэтому наши фотографии или наши приложения не будут сохранены, устройство будет найдено таким, как оно есть, когда мы вынимаем его из коробкиПоэтому важно, чтобы вы четко понимали причины, по которым вы собираетесь проводить реставрацию, и принимали соответствующие меры предосторожности.
Это будет наиболее распространенное предположение. По другому поводу производительность устройства снизилась или мы сталкиваемся с повторяющейся ошибкой, поэтому мы решили провести восстановление устройства через Itunes. Это, несомненно, вариант, который предпочитает подавляющее большинство, и это первое, что мы собираемся вам показать. Не пропустите ни одного шага процедуры, потому что это один из самых простых, которые мы найдем.
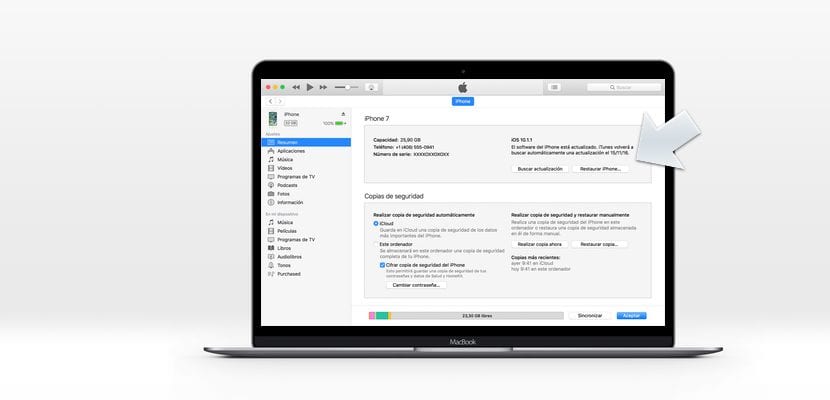
Первое, что мы должны сделать, это убедиться, что iTunes установлен и обновлен до последней версии, поскольку iTunes обычно имеет проблемы с восстановлением устройства, если оно не обновлено. Сейчас же мы собираемся использовать наш кабель Lightning - USB для подключения iPhone к нашему ПК или Mac. Потом, когда мы открываем iTunes, мы увидим значок нашего iPhone в верхнем левом углу, мы будем нажимать в случае, если всплывающее окно не перепрыгнуло полностью автоматически.
Среди всей информации, в правой верхней части у нас будет «Искать обновления» и «Восстановить iPhone ...«, Нас интересует именно эта секунда. Важно, чтобы мы сначала сделали резервную копию как с помощью iCloud, так и с помощью iTunes (по нашему выбору) на случай потери информации. Для этого мы будем использовать кнопки «Сделать копию сейчас», которые мы находим чуть ниже предыдущих опций. После завершения резервного копирования мы перейдем к Настройки> iCloud> Найти мой iPhone чтобы отключить эту опцию и перейти к нажмите «Восстановить iPhone», в этот момент начнется загрузка операционной системы и наш iPhone будет восстановлен. Когда вы закончите все процедуры, во время которых наш iPhone перезапустится несколько раз, у нас будет полностью восстановленный iPhone без каких-либо данных, как когда мы вынимали его из коробки.
Отформатируйте iPhone без iTunes
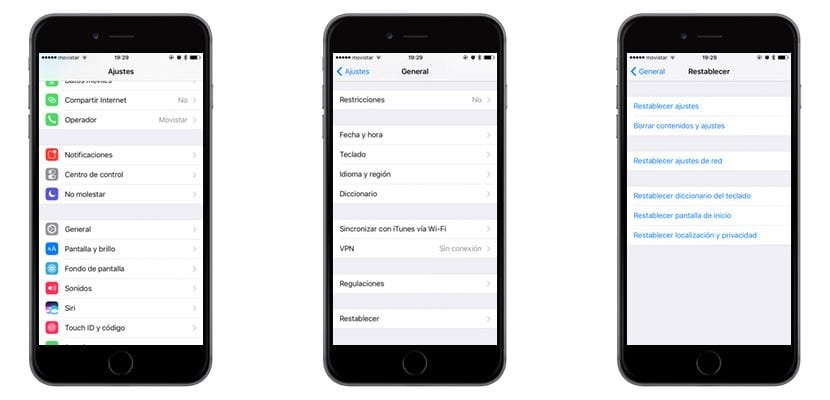
Другой вариант, который у нас есть, и который, возможно, менее известен, - это восстановление iPhone без подключения к iTunes. Преимущество, которое дает нам этот вариант, заключается не только в том, что нам не потребуется использовать ПК / Mac, но и в том, что в случае восстановления iPhone с более ранней версией iOS, iTunes запросит обновление, и у нас не будет другого выбора, кроме как сделать это. Если мы восстановим устройство без использования iTunes, прямо из раздела настроек, мы продолжим поддерживать ту же версию iTunes. Однако самые пуристы в отношении iOS всегда говорят, что этот тип восстановления не полностью очищает память устройства и может генерировать ошибки, хотя это не является чем-то повторяющимся или доказанным.
Чтобы стереть всю информацию с iPhone без использования iTunes, нам просто нужно перейти в приложение Настройки нашего iPhone, попав внутрь, мы перейдем в раздел "Общее" и мы увидим, что вариант "Восстановить" последний в списке. В нем мы найдем различные варианты удаления данных с iPhone, которые мы объясним:
- Привет: Он просто очищает настройки устройства, такие как настройки отображения и все, что связано с пользовательским интерфейсом.
- Удалить контент и настройки: Он сотрет все данные с iPhone, в данном случае это правильный термин для «форматирования».
- Сбросить настройки сети: Вы забудете и полностью удалите все наши сети Wi-Fi и Bluetooth, мы помним, что это может повлиять на пароли, хранящиеся в Связке ключей iCloud.
- Сбросить словарь клавиатуры.
- Сбросить домашний экран.
- Сбросить местоположение и конфиденциальность.
Мой iPhone показывает только логотип Apple на экране

Это одна из наиболее распространенных проблем, которые мы обнаруживаем в устройствах iOS, в которых возникла критическая проблема с операционной системой. В этом случае у нас не будет другого выхода, кроме как отформатировать устройство через iTunes. Шаги, которые мы собираемся выполнить, точно такие же, однако нам придется поместить устройство iOS в так называемое «Режим DFU»Чтобы иметь возможность получить к нему доступ из iTunes и продолжить восстановление, поскольку, когда iPhone показывает на экране только яблоко Apple, это происходит потому, что он находится в цикле перезагрузки, и мы не сможем выполнить форматирование.
Чтобы перевести iPhone в режим DFU мы собираемся подключить iPhone к ПК / Mac через USB-Lightning, и мы собираемся нажать кнопку «Домой» одновременно с нажатием кнопки питания (громкость - и питание в случае iPhone 7), в течение 5 секунд мы собираемся удерживать оба нажатыми, а затем продолжать нажимать и удерживать только кнопку Home или Volume -. В то время, если мы сделали это правильно, появится логотип iTunes с просьбой подключить iPhone к ПК или Mac, открыв iTunes. Не отчаивайся, если не получишь с первого разаСделать это не так просто, как кажется, и вам может потребоваться не одна попытка.
Как только iTunes обнаружит наш iPhone в режиме DFU, появится всплывающий экран с просьбой выбрать между обновлением и восстановлением iPhone, очевидно, мы собираемся выбрать восстановление, чтобы переустановить операционную систему. LК сожалению, когда iPhone находится в режиме DFU, мы не сможем делать резервные копии., поэтому нам придется попрощаться со всеми нашими данными, но это единственный способ восстановить наш iPhone снова.
iTunes скачивается очень медленно iOS, где я могу скачать iOS?
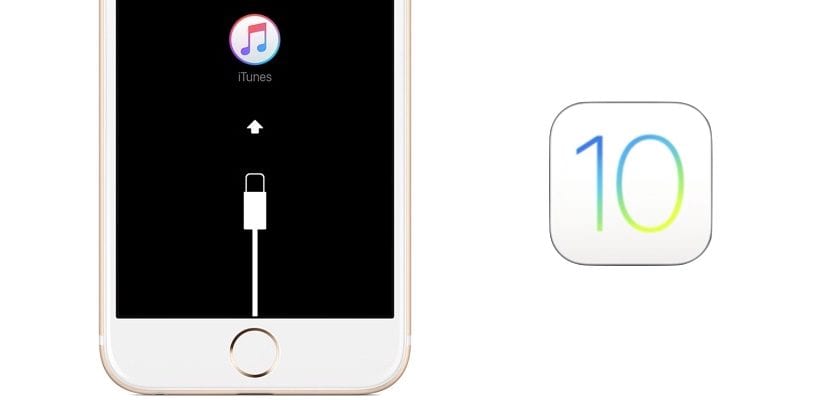
Более чем в одном случае серверы Apple для iTunes и iOS не вызывают восторга, поэтому iTunes может загружать версию iOS для вашего iPhone очень медленно. Если вы не хотите ждать, мы рекомендуем вам сразу установить правильный .IPSW для вашего устройства. и установите его прямо на свой iPhone. Эта процедура будет такой же, как и раньше, и потребует как iTunes, так и ПК / Mac. Прежде всего, что нам нужно сделать, это загрузить соответствующую версию iOS на наше мобильное устройство, для этого мы будем рекомендовать ЭТОЙ ВЕБ в котором вы можете без особых проблем скачать нужную вам версию iOS. Но мы напоминаем вам, что Apple позволяет вам установить на iPhone только последнюю доступную версию операционной системы, те, которые подписаны, если вы установите старую версию iOS, сервер не проверит устройство, и вы не сможете сделай так, чтобы это работало.
Как только у нас будет загруженный файл, мы перейдем в iTunes с iPhone, подключенным через кабель, затем мы собираемся нажать «Восстановить iPhone ...», удерживая нажатой клавишу «Shift» в Windows или «alt» в случае macOS. Если мы сделаем это, мы увидим, как откроется файловый менеджер, и легко сможем выбрать .IPSW, соответствующий нашему iPhone. После выбора вы увидите, что процедура восстановления начнется с индикатора выполнения, не отчаивайтесь, поскольку обычно это занимает некоторое время.
Я нашел айфон, можно ли его отформатировать?

Реальность такова, что да, вы можете использовать любой из этих методов, которым мы вас научили, и форматировать его, однако, с iOS 7 все устройства iOS связаны с Apple ID каждого пользователя, Следовательно, после того, как устройство было обнаружено, когда вы запустите процедуру настройки, оно попросит вас ввести пароль идентификатора Apple ID, с которым оно связано, поэтому Наиболее логичной мерой было бы спросить Siri: «Чей это iPhone?» чтобы предоставить вам контактную информацию и вернуть ее законному владельцу, поскольку вы никогда не сможете ее использовать.

Как активировать SIRI, чтобы получать данные владельца на экране активации? И что еще более важно, когда он восстанавливается или удаляется с icloud.com, эта информация не стирается?