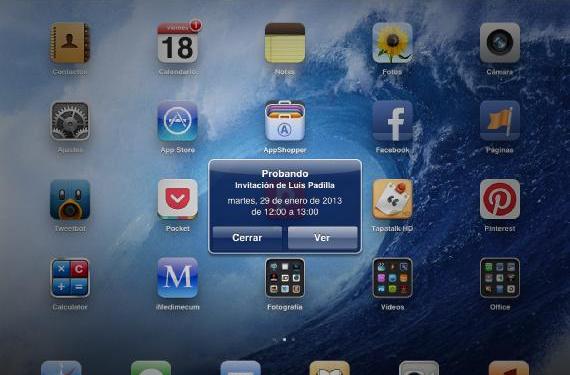
Поделиться отдельными событиями или целыми календарями на iOS очень просто. Возможность делиться отдельными событиями работает независимо от того, синхронизированы ли ваши календари с iCloud. как с GMail, Но Вы можете делиться полными календарями только в том случае, если они синхронизированы с iCloud.. Посмотрим, как выполняется каждый из этих вариантов.
Делитесь отдельными событиями
Если вы создаете событие в своем календаре и хотите, чтобы другие люди знали о нем и отображались в своем календаре, Вам не нужно отправлять им электронное письмо или звонить им., достаточно добавить их к этому событию. Сделать это очень просто.
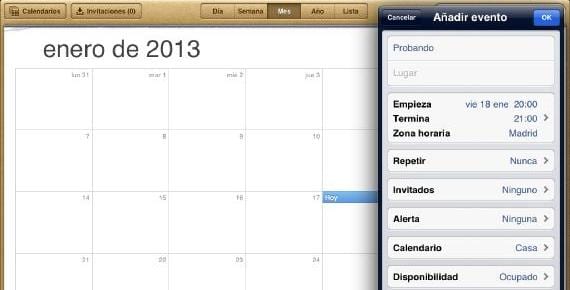
Мы создаем событие или выбираем то, что уже существует, и видим, что в параметрах редактирования есть раздел «Гости». Нажмите на нее и выберите, кого (или кого) мы хотим принять в мероприятии.
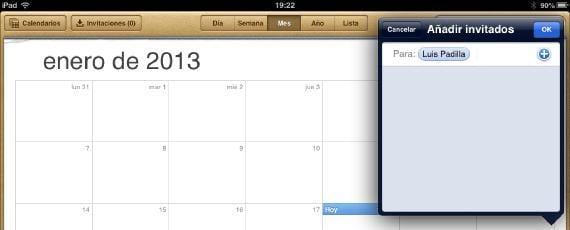
Мы принимаем ОК и приглашение появится на их устройствах в течение нескольких секунд к событию, которое им придется принять. Вы будете знать, что они приняли его, потому что он появится в вашем календаре.
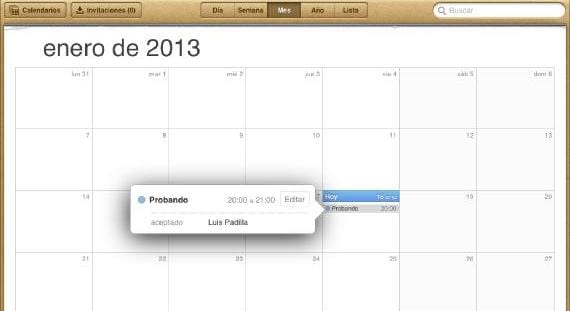
В каждом случае вы увидите, кто приглашен и приняли ли они запрос, отклонил его или еще не подтвердил.
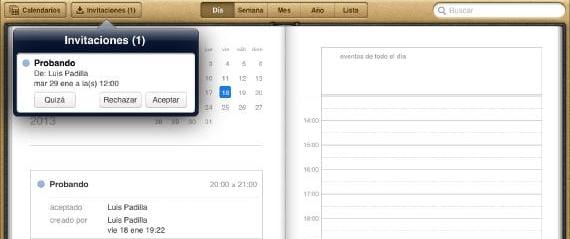
Как принимаются приглашения? В дополнение к уведомлению вас уведомлением, когда вы войдете в календарь, вы увидите, что выше есть кнопка «Приглашения», где будет отображаться номер, если таковые имеются. Когда вы нажмете, они появятся, и вы сможете принять это или нет.
Делитесь календарями целиком
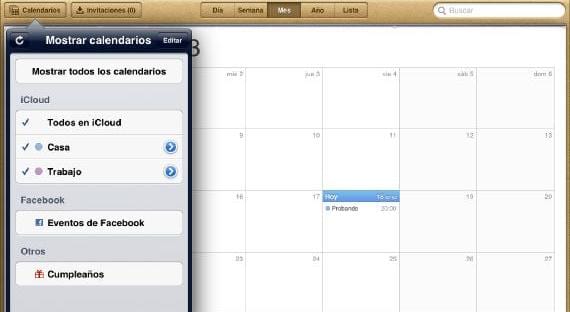
Если наш календарь находится в iCloud, мы можем не только делиться отдельными событиями, но и мы можем поделиться полным календарем. Таким образом, каждое событие, добавленное в календарь, достигнет всех получателей. Очень полезно для обмена повестками дня в рабочих группах или для мероприятий с друзьями или семьей, если, конечно, все используют iOS и iCloud. Чтобы поделиться календарем, открываем приложение и нажимаем «Календари». Мы выбираем тот, которым хотим поделиться (в данном случае «Дом»), щелкнув синий кружок справа.

Мы выбираем контакт (или контакты), который хотим добавить, и принимаем. Мы можем предоставить вам права только для чтения или чтения и записиДля этого нажмите на него после добавления и измените его по своему вкусу.
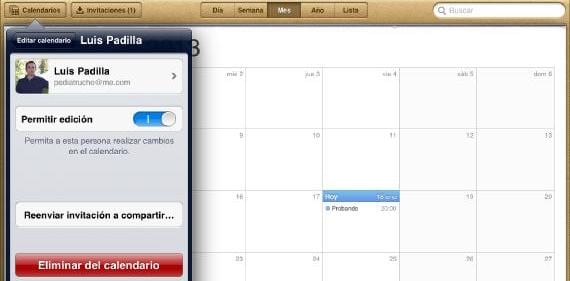
Как мы принимаем эти приглашения? Что ж очень похоже на предыдущийr, так как мы будем получать уведомление, когда кто-то приглашает нас в календарь.
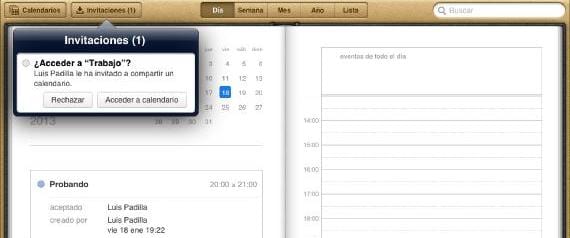
Как и раньше, в календаре внутри кнопки «Приглашения» мы найдем приглашение, которое можем отклонить или принять. Очень простой способ поделиться события или создавать группы с одним и тем же календарем.
Больше информации - Синхронизируйте контакты и календари с GMail

Ну, с моим календарем Gmail у меня нет возможности пригласить
В моем календаре вариант приглашений не отображается ни в верхнем левом углу, ни где-либо еще. Также, если я поставлю редактировать, опция приглашения не появится в меню.
Как мне пригласить людей на рабочие встречи, которые я организую каждый день со своей повесткой дня?
Какую iOS вы используете?