
Вы один из тех, кто никогда не сохраняет резервные копии своих фотографий? Не пользуетесь такими сервисами, как Google Фото или синхронизация iCloud? Вы хотите, чтобы все фотографии были на внешнем жестком диске? Что ж, с помощью нескольких простых шагов - и через несколько минут - у вас будут копии всех ваших фотографий на внешнем диске с помощью одного из приложений, которые входят в стандартную комплектацию вашего компьютера Mac.
Обычно, если вы не отключите автоматический запуск, Когда вы подключаете свой iPhone или iPad к компьютеру Mac, iPhoto открывается напрямую.. Если вы хотите экспортировать все свои фотографии на внутренний жесткий диск вашего компьютера, нажмите «Импорт». Однако, если вы хотите, чтобы ваша библиотека фотографий была размещена на внешнем диске, вы должны использовать приложение «Захват изображений» (вы можете получить к нему доступ из папки приложений или с панели запуска).
Прежде чем продолжить, мы скажем вам, что эта функция будет служить вам обоим для переносить фотографии на жесткий диск, такой как USB-накопитель, внутренний жесткий диск Mac и т. д. Но приступим:
- Подключите iPhone к USB-порту Mac
- Вы увидите, что iPhone появляется на боковой панели Image Capture, и автоматически все изображения, которые вы сохранили в памяти компьютера, появляются на экране. Помни это Появятся как фотографии, так и снимки экрана, а также изображения, полученные вами через WhatsApp и т. Д..
- Внизу окна «Захват изображений» будет указано количество изображений, имеющихся на устройстве, и место назначения для импорта.
- Щелкните поле назначения и выполните поиск «Другие ...». Это здесь где вы можете выбрать внешний жесткий диск, который хотите использовать, и если вы хотите импортировать все изображения в определенную папку
- После того, как вы выбрали пункт назначения, вам просто нужно нажмите на кнопку «Импорт» и через несколько минут у вас будет резервная копия ваших изображений, и вы сможете стереть их из внутренней памяти вашего iPhone или iPad.
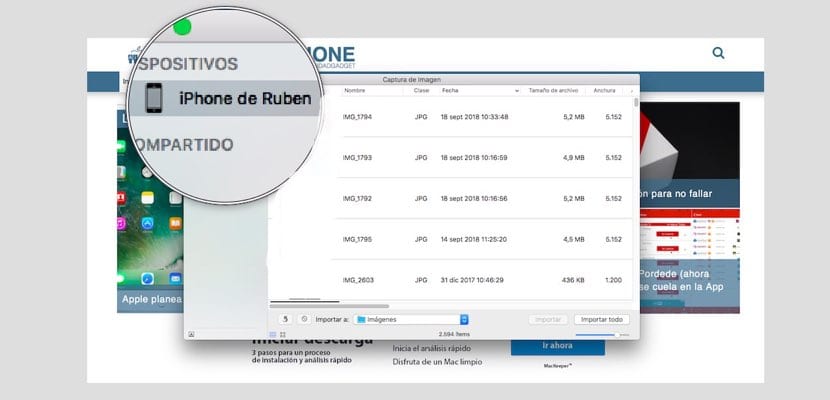
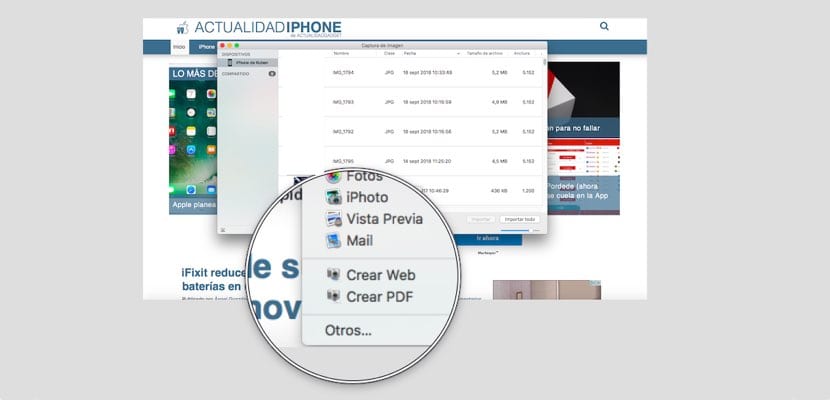

Вы открываете приложение «Фото», слева появляется iPhone, и вы можете просматривать фотографии с iPhone, копировать или экспортировать.
И этим методом сохраняется дата создания фото?
Потому что экспорт по фото не всегда сохраняется
Большое спасибо!
Отлично, я искал и это было лучше всего, я не знал, что такой способ существует. Все в порядке и сделал резервную копию моих 5000 фотографий.
Сколько времени нужно, чтобы отправить эти 5 фотографий? Я в нем и прошло больше полдня
Большое спасибо!! Наконец простой метод
С помощью приложения для фотографий мне пришлось перенести их на компьютер, а затем на жесткий диск ... иметь 12000 XNUMX фотографий было невыполнимой задачей.
Таким образом одним щелчком мыши она уже решена.
добродушный
Сколько времени нужно, чтобы отправить эти 12 фотографий? Я в нем и прошло больше полдня
Я пытаюсь сделать это так, и в приложении для захвата изображений я вижу «Разблокировать» на iPhone, и я не могу продолжить ... Это случилось с кем-нибудь из вас?
Отличный совет! Быстро и просто. Идеально подходит для резервного копирования на внешние жесткие диски. С приложением Mac Photos я не смог, потому что оно скачало их прямо на компьютер и сказало, что ему нужно больше места.
Muchas Gracias!
Давно думал, как это сделать, большое спасибо за информацию! Это полностью послужило мне
У меня не работает, я ставлю другие и свой внешний жесткий диск, но он отправляет его на компьютер
Большое спасибо! У меня никогда не получалось из фотографий, и либо я делал это из Windows (у меня нет регулярного доступа к одному), либо он попал в мой мобильный… У меня уже было 18.000 XNUMX фотографий! Очень полезный.
Прежде всего, большое спасибо за совет, в моем случае он очень полезен, поскольку, хотя я работаю с Mac и Iphone более 10 лет, тема фотографий все еще сопротивляется мне :) Они должны сделать его более интуитивно понятным, я считаю!
Когда я подключаю телефон, он говорит мне, что у меня 1900 предметов, хотя на самом деле у меня 6000, кто-нибудь знает почему ????
Здравствуйте, большое спасибо за процедуру. Я долго искал самый простой способ сделать этот перевод, и это казалось невозможным. Теперь я могу сэкономить место на телефоне, не заходя в приложение «Фотографии» на Mac.
Я люблю тебя спасибо