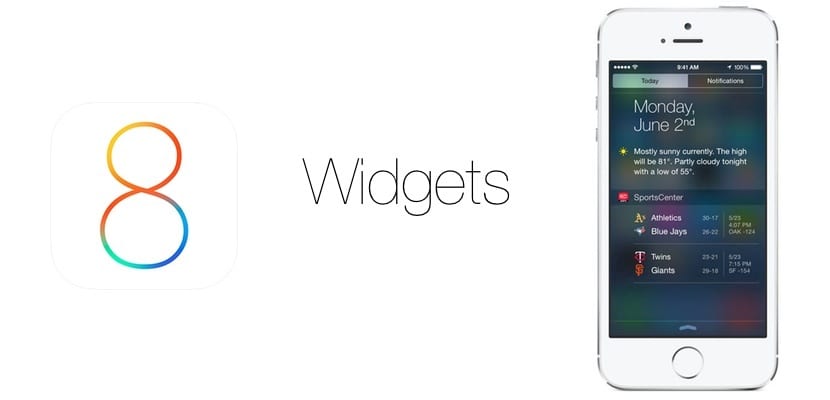
виджеты были, наряду с некоторыми другими опциями, великими нововведениями, которые Apple предложила нам в iOS 8. При этом многие аплодировали тому, что Купертино наконец решился на прыжок, который казался самым естественным. Однако то, что они появились таким образом без предварительного уведомления и что они никогда раньше не были на iOS, заставляет многих пользователей не знать, как использовать их по-своему. И именно поэтому сегодня мы хотели обобщить основные функции, которые вы можете выполнять в них на своем iPhone. То есть мы научим вас, как добавлять новые виджеты, удалять те, которые у вас уже есть, а также изменять порядок, в котором они отображаются на экране вашего устройства.
Любые изменения, которые мы хотим внести в виджеты, которые мы объясним ниже, должны пройти через центр уведомлений, в частности, на вкладке «Сегодня». Там мы найдем варианты, которые позволят нам добавлять, удалять или изменять порядок виджетов и на которые мы будем ссылаться один за другим в следующих параграфах. Так что, если вы хотели получить максимальную отдачу от iOS 8, примите к сведению.
Добавить и удалить виджеты
к добавлять и удалять виджеты в iOS 8 мы должны начать с меню, которое мы объяснили ранее. В этом случае вам нужно будет получить доступ к опции изменения, той же самой, которая позволит вам изменять виджеты, о которых мы поговорим в следующем абзаце. Однако, как только вы нажмете на него, вы увидите, как все виджеты, которые у вас активны, и те, которые не активны, будут отображаться с соответствующими отметками «+» и «-», первый - зеленым, а второй - красный. Чтобы удалить любой виджет из центра уведомлений, вам просто нужно нажать красную кнопку. Если вы хотите добавить новый, просто нажмите зеленую кнопку. Все просто, правда?
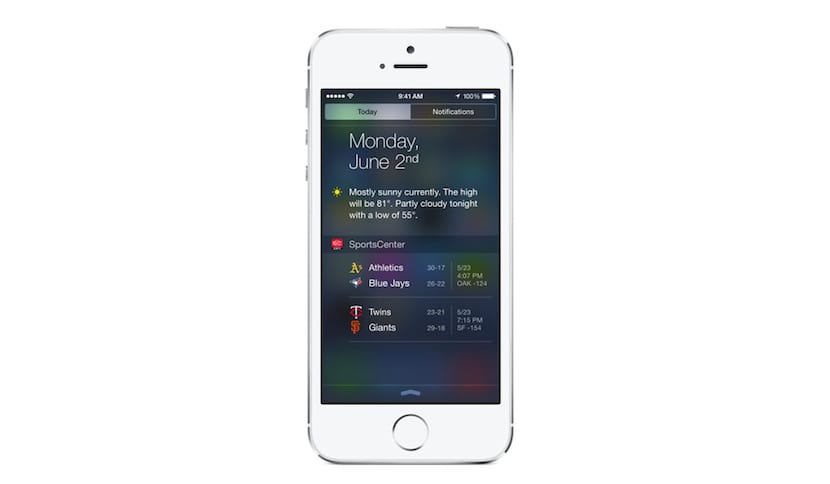
Изменить порядок текущих виджетов
Чтобы изменить порядок, в котором виджеты, которые у вас активны на вашем iPhoneИз меню «Сегодня», к которому мы объяснили, как получить доступ ранее, просто начните с опций, пока не найдете тот, который относится к «Изменить». Щелкните по нему и теперь найдите виджеты, которые вы хотите поставить выше, потянув их в правильное положение, или, наоборот, измените место на те, которые вы хотите поставить ниже. Как только у вас будет все по душе. Просто примите кнопку, и вы увидите, как на следующем экране они появятся в том виде, в каком вы их оставили. Легко, правда?
Несмотря на то, настройка, которая пришла с виджетами в iOS 8 Он получил большой отклик и оказался гораздо большим, чем некоторые пользователи ожидали от Apple, правда в том, что из-за новизны iOS, с ними все еще трудно справиться, и, прежде всего, воспользоваться ими . Очевидно, это связано с тем фактом, что они предполагают новизну, и постепенно мы привыкнем двигаться, как рыба в воде, как мы уже делали с другими функциями, которые были новыми в то время. Что касается виджетов, есть те, кто считает, что вскоре они станут фундаментальными в iOS, поэтому лучше принять к сведению и как можно скорее начать с ними работать. Вы так не думаете?

Называйте меня "тупой" "новичок" или как хотите, но я не вижу зеленого значка + для добавления виджетов ...
Снять и переместить их не проблема ...