
С появлением iOS 11 Apple полностью обновила Центр управления, сгруппировав в одном окне все параметры для настроить и / или изменить работу нашего терминала. До сих пор, когда дело дошло до настройки того, какие элементы отображались в Центре управления, у пользователей была только одна возможность - это джейлбрейк, но благодаря iOS 11 мы можем настроить, какие элементы мы хотим отображать в Центре управления,
Этот новый Центр управления был полностью переработан и начал занимать весь экран устройства, группируя элементы управления воспроизведением и настройки в одном месте, таким образом, нам больше не нужно проводить пальцем по Центру управления, чтобы изменять настройки или взаимодействовать. с музыкальным плеером. Если хочешь настроить Центр управления в iOS 11, затем мы покажем вам все доступные варианты.
Большое количество вариантов
В iOS 11 Центр управления разделен на две части: верхняя часть, которая фиксирована и не может быть настроена, и нижняя часть, где мы можем добавить все доступные ярлыки, все они совместимы с технологией 3D Touch, технологией, которая Слегка нажав на кнопку, он покажет нам различные варианты, которые мы можем найти в приложении.

Вверху мы сначала находим раздел, посвященный подключению устройств: режим полета, мобильные сети, Wi-Fi и Bluetooth. Нажатие и удерживание пальца откроет новое окно, в котором отображаются сведения об этих подключениях:

- Название Wi-Fi-соединения, к которому мы подключены,
- Имя устройства, которое мы подключили по bluetooth (если применимо)
- Возможность поделиться интернетом с устройства
- Функция AirDrop и способ ее настройки (отключено, только контакты или все),
- И активирован ли авиарежим и подключение для передачи данных или нет.
С правой стороны управление воспроизведением музыкиНажимая на, мы можем регулировать громкость, трек и место воспроизведения звука. Далее находим блокировка ориентации и режим «Не беспокоить»Последовал регулировка яркости (там, где находится функция Night Shift) и звука. Наконец, в фиксированных секциях мы находим функцию Дублирование экрана, чтобы иметь возможность отображать контент на Apple TV, Mac, ПК или любом другом совместимом устройстве (если у вас есть программное обеспечение, позволяющее добавить эту функцию).

Нижнюю часть Центра управления можно настроить по своему вкусу, добавив, если мы хотим, все нужные сочетания клавиш, среди которых мы находим:
- фонарь
- Рассчитанный
- Калькулятор
- Камера
- Запись экрана
- сигнал тревоги
- Режим низкого энергопотребления
- Примечания
- Управляемый доступ
- Apple TV Remote
- Cronómetro
- Быстрые функции
- Увеличительное стекло
- Режим «Не беспокоить за рулем»
- Голосовые заметки
- Таманьо дель Тексто
- Кошелек
- другие
Добавить или удалить ярлыки для Центра управления

Чтобы получить доступ к настройке Центра управления, мы должны перейти в Настройки> Центр управления> Настроить элементы управления. Вверху они находятся под заголовком включать, все элементы, которые в настоящее время находятся в Центре управления. Внутри находим название Больше элементов управления, где показаны остальные ярлыки, которые мы можем добавить в Центр управления.
к добавлять элементы в Центр управленияНам просто нужно щелкнуть зеленый кружок со знаком + перед ярлыком, который мы хотим добавить.
Чтобы удалить элементы, которые уже есть доступно в Центре управленияНам просто нужно нажать на красный кружок с символом внутри него и подтвердить удаление с правой стороны этого ярлыка.
Организуйте макет ярлыков Центра управления
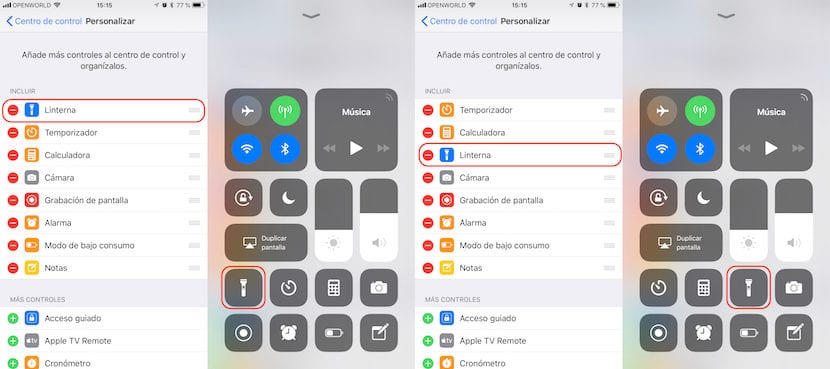
Если вы один из пользователей, которым нравится иметь все ярлыки в Центре управления, вы, вероятно, захотите иметь под рукой элементы, которые вы собираетесь использовать чаще всего, чтобы всегда помещать их в первую позицию, чтобы вам не приходилось водить пальцем по экрану, чтобы получить к ним доступ.
Если мы хотим организовать расположение элементов на экране, мы должны перейти в тот же раздел меню, откуда мы можем добавить или удалить ярлыки. Затем мы должны нажать на три горизонтальные линии, которые находятся в конце элемента, который мы хотим переместить, и переместите его в то место, где мы хотим, чтобы он отображался.
Добавить новые ярлыки в Центр управления iOS 11
Количество ярлыков, которые показаны в этом разделе и которые мы можем добавить в Центр управления, не зависит от сторонних приложений, а скорее это зависит от количества приложений, которые мы изначально активировали. Если у вас есть устройство, совместимое с HomeKit, и вы настроили его через приложение Home, в списке ярлыков, которые мы можем добавить в Центр управления, оно будет отображаться с именем Home, чтобы его можно было добавить, чтобы иметь возможность быстро получить доступ к этому приложению, чтобы управлять умными устройствами, которые есть у нас дома.
