
Сделайте ярлык для веб-страницы на iPhone Это вариант, который существует уже много лет, но до сих пор многим неизвестен.
Благодаря этому ярлыку мы можем разместить значок на главном экране При ее нажатии мы открываем Safari со ссылкой на выбранную нами страницу. Также есть возможность сделать то же самое в центр уведомлений iOS 8, поэтому ниже вы объяснили процесс, которому нужно следовать для обеих возможностей.
Создание ярлыка для веб-сайта на главном экране
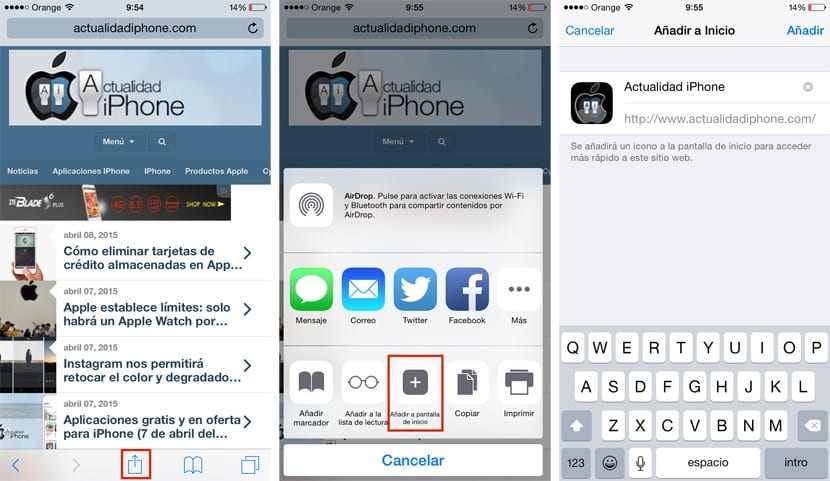
Это классика, и наверняка многие из вас ее знают. Чтобы создать значок на главном экране, который переносит нас в Интернет конкретным, нам просто нужно сделать следующее:
- Откройте Safari и зайдите на веб-сайт, на который хотите создать ярлык.
- Щелкните значок, представленный квадратом и стрелкой, направленной вверх.
- Выбираем опцию «Добавить на главный экран»
Затем откроется новое окно, в котором мы можем выбрать имя, которое будет иметь значок, имея возможность выбрать то, которое мы хотим. В терминал просто нажимаем на опцию «Добавить» и все, у нас уже есть ярлык веб-сайта на главном экране iOS.
Создание ярлыка на сайт в центре уведомлений
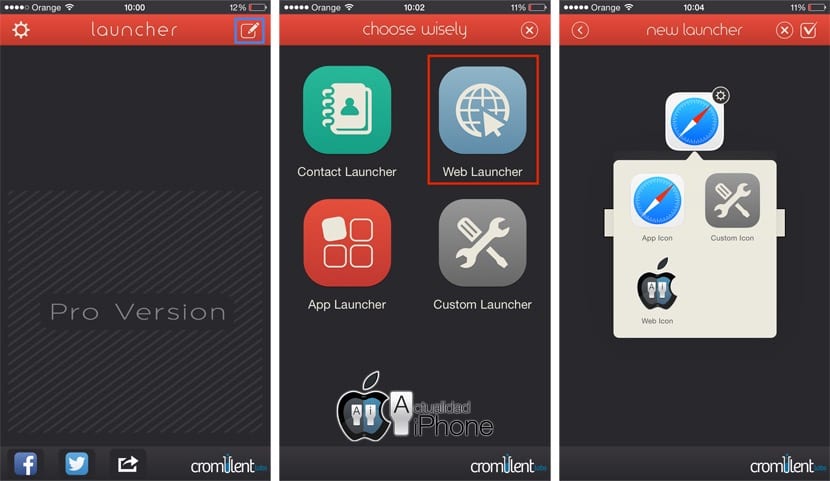
Виджеты iOS 8 также предлагают нам возможность использовать центр уведомлений как место для открытия наших веб-сайтов избранное, даже с экрана блокировки. В этом случае нам понадобится стороннее приложение, поскольку Apple не предлагает эту функцию из коробки.
На этот раз мы собираемся использовать Launcher, одно из самых полных приложений с виджетами в App Store, которое вы можете скачать ниже:
Когда мы установили Лаунчер на нашем айфоне, мы выполняем его и нажимаем кнопку в правом верхнем углу, действие, которое вызовет появление значка с надписью «Добавить новый», который мы должны щелкнуть.
Из четырех предложенных вариантов мы выбираем «Веб-панель запуска», которая нас интересует. создать ярлык в Интернете что нас интересует. Затем мы должны ввести название веб-сайта, его адрес и, если захотим, мы также можем изменить значок на значок соответствующей страницы (значок) или на персонализированный значок, который мы выберем.
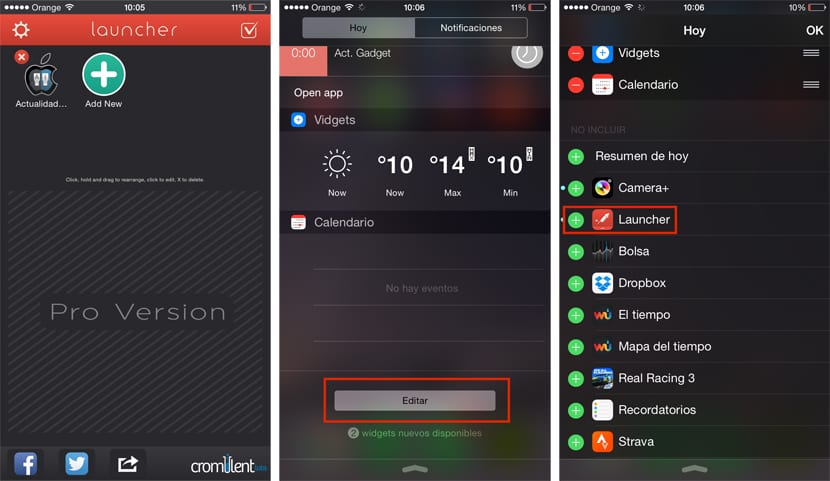
По завершении щелкните значок в правом верхнем углу, который сохранит все внесенные нами изменения. Теперь есть только добавить виджет в центр уведомлений, для чего мы его развертываем, нажимаем на кнопку «Редактировать» и добавляем виджет «Лаунчер».
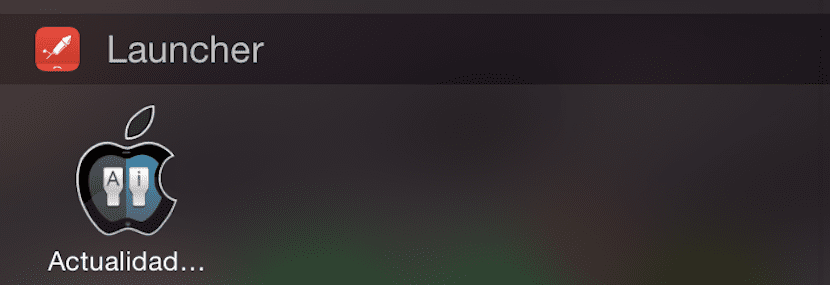
Готовы, у нас уже есть прямой доступ к персонализированному веб-сайту из центра уведомлений.

Об этом уже было известно.Существует множество ссылок, которые указывают, как это сделать без использования сторонних приложений. Почему бы тебе не поставить как сделать для Хрома, что то если не нашел.
Здравствуйте, а как вставить ярлык на сайт в центр уведомлений без использования стороннего приложения? Дело в Chrome мы не ставим просто и просто потому, что это невозможно сделать.