Место в iCloud довольно ограничено. Как вы хорошо знаете, Apple предлагает всем своим пользователям с Apple ID возможность совершенно бесплатно пользоваться 5 ГБ хранилища в iCloud Drive. Однако эта вместимость не расширялась и не улучшалась с годами, поэтому места стало совершенно недостаточно.
Мы покажем вам, как вы можете сэкономить место в iCloud с помощью этих простых приемов. Таким образом, вы, наконец, перестанете видеть уведомление, предлагающее вам подписаться на различные планы хранения iCloud.
Мы хотим напомнить вам, что все эти функции для использования пространства iCloud и экономии места доступны как на iPhone, так и на iPad.
Как проверить хранилище iCloud
Емкость хранилища iCloud, если вы не подписались на какой-либо семейный план, составляет всего 5 ГБ. Однако вы можете легко управлять своим хранилищем в облаке Apple с любого устройства вашей компании, что позволит вам держать под контролем абсолютно все.
В этом случае вы должны ввести Настройки и нажмите на изображение профиля, внутри вы найдете опцию ICloud, в котором он также сообщит вам обо всех хранилищах, которые вы заключили контракт. Вам просто нужно нажать эту опцию.
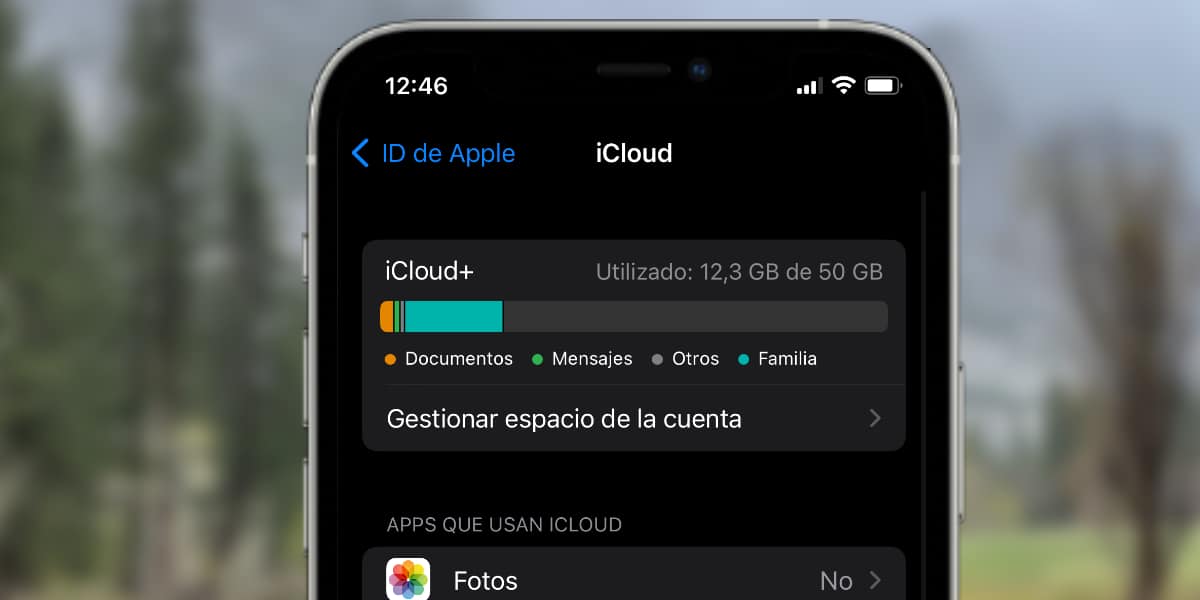
Здесь вы найдете вверху указание на то, сколько у вас общего места для хранения и сколько вы заполнили. Также, разными цветами будет сообщено об основных файлах и о том, какая у них графика. Здесь мы найдем вариант Управление хранилищем, один из самых важных, если мы хотим контролировать iCloud.
Отключить фото iCloud
Это один из лучших вариантов iOS, который постоянно создает резервные копии ваших фотографий. Как правило, фотографии будут загружены в iCloud, когда телефон подключен к беспроводной сети WiFi и заряжается, хотя мы можем настроить эти параметры в соответствии с нашими потребностями.
Однако, как вы можете себе представить, это один из вариантов iCloud, который занимает больше всего места. Большинство людей регулярно не «чистят» свою фотогалерею, а у других даже активирована функция автоматической загрузки, присутствующая во многих приложениях для обмена мгновенными сообщениями, при всем этом результат обычно абсолютно катастрофичен для места для хранения.
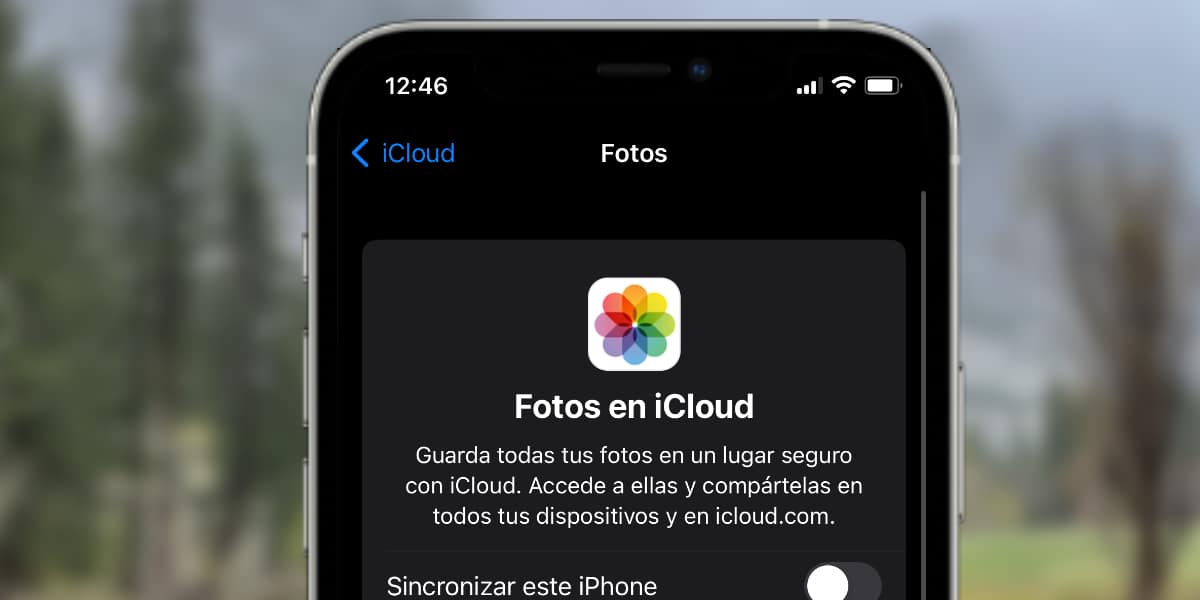
Чтобы деактивировать iCloud Photos, мы просто заходим в «Настройки» > «Apple ID» > «iCloud» > «Приложения, использующие iCloud»: «Фотографии» > «Синхронизировать этот iPhone» > «Отключить».
В этой опции «Фотографии» в iCloud мы сможем найти множество контента, например, возможность мгновенной загрузки фотографий в потоковом режиме и даже управление альбомами, которыми поделились с остальными членами нашей семьи или друзьями.
Проверьте iCloud Drive и удалите его содержимое
iCloud Drive — это аналог Dropbox и Google Drive, но от Apple. Чтобы получить к нему доступ, нам просто нужно войти в приложение учет, изначально присутствует в iOS, если вы не удалили его во время настройки вашего iPhone или iPad.
Чтобы управлять этим пространством, вам нужно перейти в папку Explorar, в правом нижнем углу. Там вы выберете все, что у вас есть в iCloud Drive. Нажав в правом верхнем углу, на иконку (...) вы сможете сделать быстрый выбор и сразу массово удалить те файлы, которые вам не интересны.
Этот контент попадет в папку Недавно удалено, поэтому было бы неплохо перейти в эту папку и удалить все содержимое, поскольку окончательное удаление займет еще примерно 30 дней.
Safari загружается прямо на iPhone
Изначально, поскольку Apple всегда стремится облегчить пользователю и, прежде всего, бессознательно направлять вас на приобретение любой из их подписок, т.е.Все загрузки, которые вы делаете с вашего iPhone через Safari, будут храниться непосредственно в iCloud Drive.
Это преимущество, потому что этот файл будет доступен «быстро» на всех ваших устройствах Apple, но, конечно, с 5 ГБ памяти это немного.
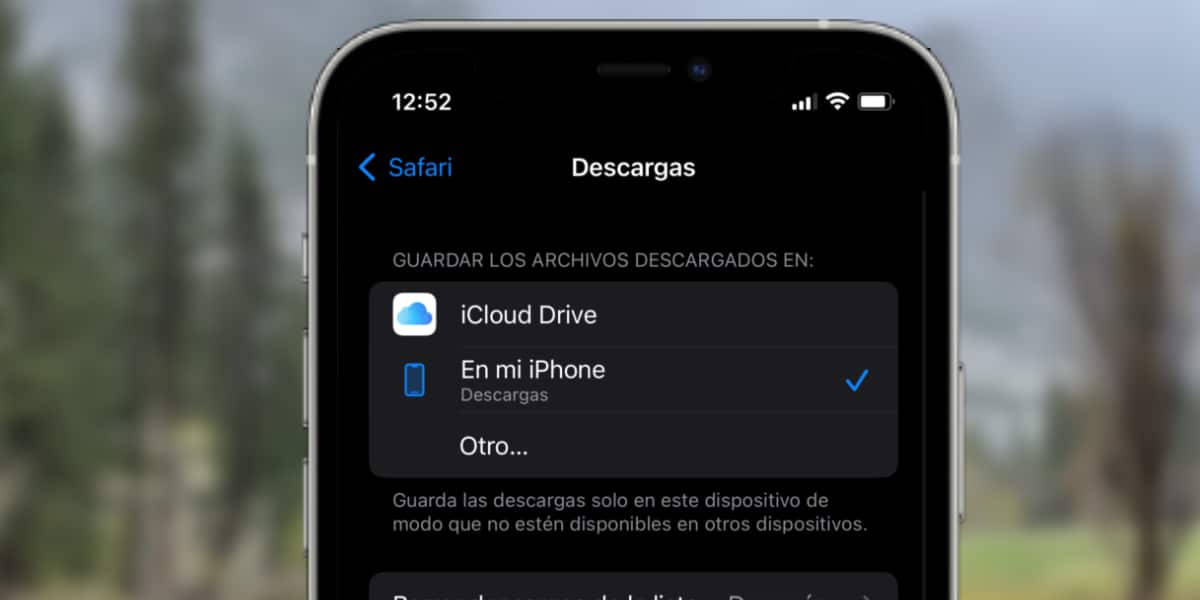
Чтобы исправить это, перейдите к Настройки > Safari > Загрузки > На моем iPhone. Таким образом, загрузки любого типа контента, который вы делаете через Safari, будут храниться в памяти вашего iPhone, если вы хотите перенести его на свой iPad или Mac, вы можете использовать AirDrop, чтобы сделать это быстро и не занимать iCloud. пространство.
Правильно управляйте резервными копиями
Одним из основных преимуществ iCloud является именно возможность создания резервных копий, но это как раз еще один из заклятых врагов iCloud. Чтобы этого избежать, зайдите в «Настройки» > «Профиль» > «iCloud» > «Приложения, использующие iCloud» > «Показать все». Запомните все эти советы:
- Отключите резервную копию вашего iPhone если вы не думаете, что собираетесь использовать его регулярно. Вместо этого используйте резервные копии, которые вы можете сделать на своем ПК или Mac.
- Правильно выбирайте приложения которые хранят резервную копию в iCloud, активируйте свои самые распространенные приложения для обмена сообщениями, но забудьте о других, таких как LinkedIN, Uber, Waze и тех, которые действительно не имеют смысла в этом месте.
- Удалить старые резервные копии: Вы можете легко удалить старые резервные копии. В разделе Управление пространством учетной записи, появятся резервные копии, их можно удалить.
Удалить вложения из приложения Почта
Приложение для управления электронной почтой не является одним из наиболее часто используемых в последнее время, поскольку многим пользователям не хватает функций. Удивительно, но менеджер хранилища iCloud не позволит нам облегчить место в приложении Почта, что вам нужно будет сделать, так это удалить эти электронные письма прямо из почтового приложения, что позволит вам получить много места.
Отключить синхронизацию рабочего стола на Mac
В macOS есть много замечательных вещей, но я не думаю, что синхронизация рабочего стола Mac с iCloud Drive является одной из них. Если вы пойдете в Системные настройки > Apple ID > iCloud > Параметры, у вас будет обширный список активированных функций, в том числе Папки рабочего стола и документов, который будет синхронизировать в iCloud Drive любой файл, который у нас есть на рабочем столе Mac.
Воспользуйтесь преимуществом, поскольку на данный момент вы можете деактивировать все те приложения, которые вы не заинтересованы в синхронизации.
