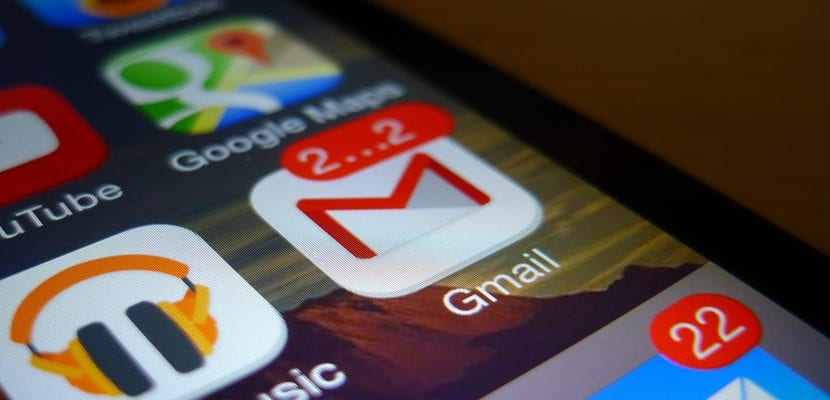
Поскольку Google решил усложнить задачу для пользователей iOS, устранив push-уведомления для собственного приложения iOS Mail, многие пользователи испытывали определенные проблемы с этими учетными записями, поэтому сегодня из новостей iPad мы представляем вамutorial, чтобы вы могли настроить свои учетные записи Gmail в собственном приложении наилучшим образом. Поэтому, если вы считаете, что Gmail не так хорошо работает на вашем iPad, не забудьте войти в наше руководство, и мы поможем вам сделать все возможное.
Базовая конфигурация
- Заходим в раздел настроек и входим в раздел «Почта, контакты, календарь», оказавшись внутри, выбираем вариант «добавить учетную запись» и выбираем Google среди тех, что он нам предлагает.

- Мы заполним поля на основе нашей учетной записи Google. Напоминаем, что если вы включили двухэтапную проверку для Gmail, вы должны использовать конкретный пароль Gmail.
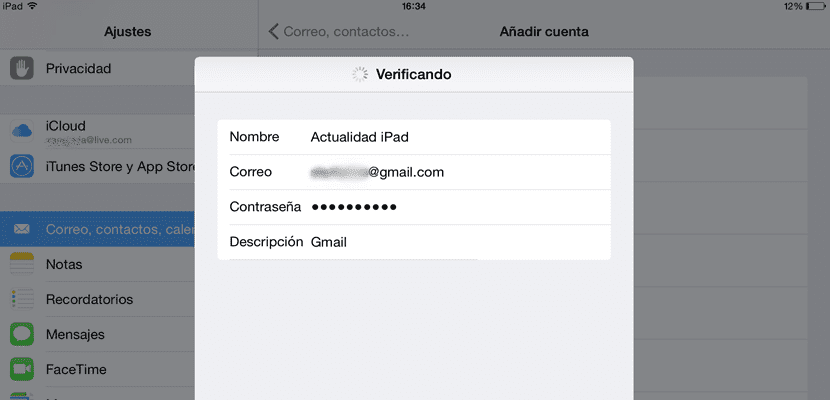
- Как только учетная запись будет проверена, она перенаправит нас в раздел параметров учетной записи, где мы сможем выбрать службы Google, которые хотим синхронизировать. Когда мы закончим, нажмите «Сохранить».
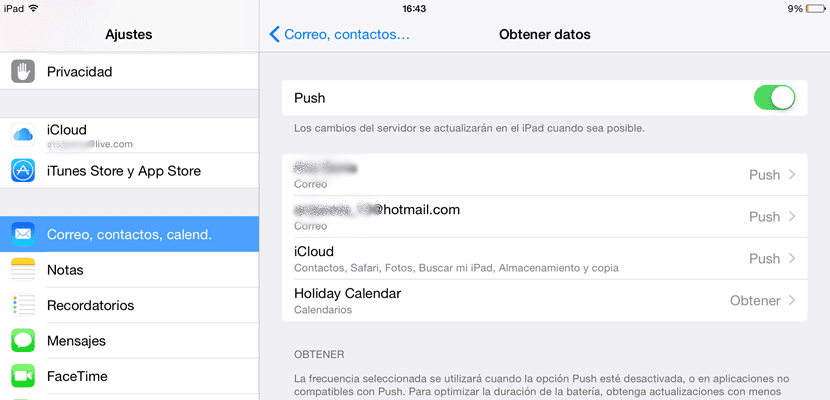
Теперь мы запускаем приложение Mail, где мы обнаруживаем, что наша учетная запись Gmail уже синхронизирована. Это самый распространенный метод, но Если мы хотим получать наши электронные письма мгновенно, это нам не поможет, так как Google решил заблокировать push-сервисы Gmail для iOS. и мы будем получать наши сообщения Gmails только при входе в приложение и его обновлении или когда оно обновляется автоматически в соответствии с конфигурацией, которую мы решили выбрать.
- Чтобы изменить частоту, с которой Mail получает эти новые электронные письма, мы должны войти в Настройки и раздел «Почта, контакты, календарь». Оказавшись внутри, нажмите «получить данные» и выберите частоту, которая нас больше всего убеждает.
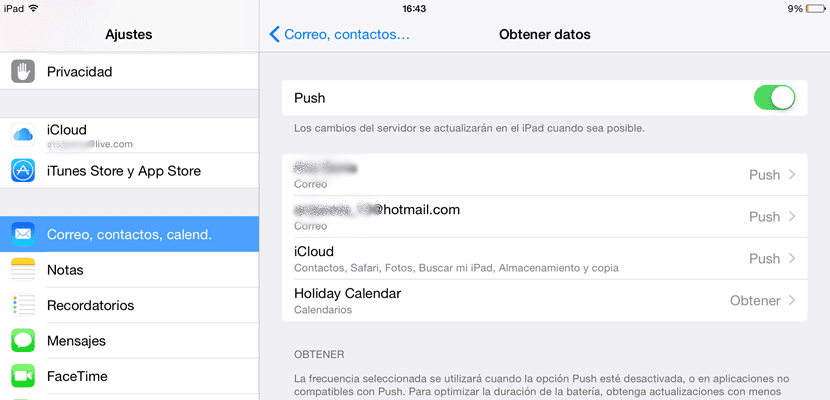
Как использовать Google Sync через Microsoft Exchange для push-уведомлений в Gmail
Мы продолжим использовать сервисы Google Sync через Microsoft Exchange и, таким образом, получать push-уведомления, выполнив следующие действия, но для этого нам понадобится учетная запись Google Apps.
- Мы возвращаемся в «Настройки> Почта, контакты, календарь», но на этот раз выберем Exchange вместо Google.
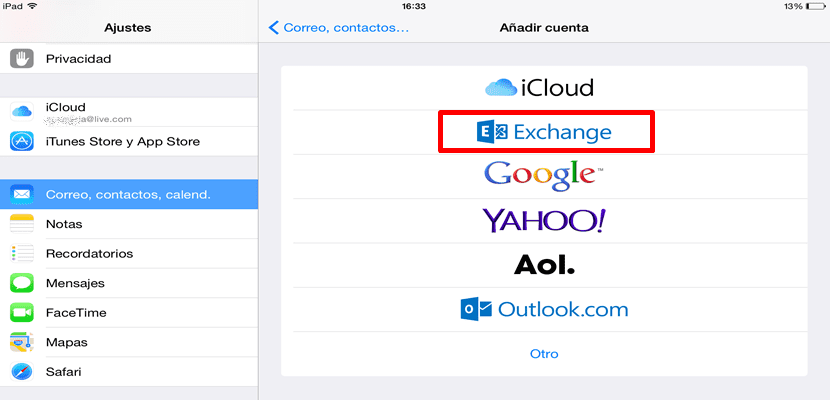
- Мы заполняем поля нашим адресом электронной почты, связанным с учетной записью Google. На следующем экране мы напишем «m.google.com » В разделе «сервер» оставим поле «Домен» пустым. В поле «Имя пользователя» введите учетную запись Gmail, при этом пароль необходимо ввести заранее.
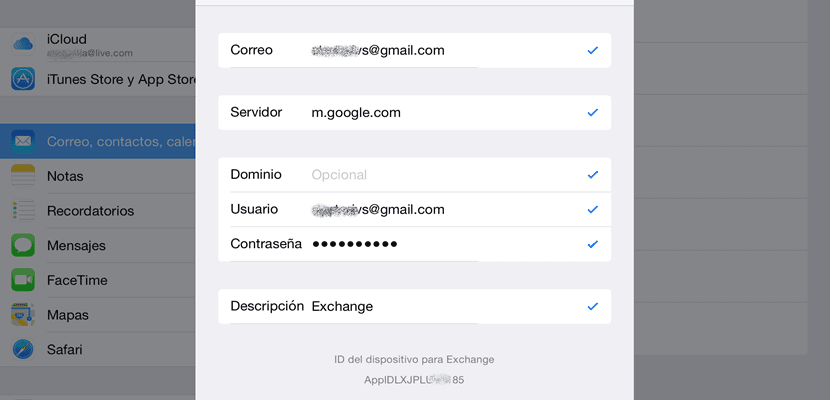
- После проверки мы убеждаемся, что среди служб, которые мы хотим синхронизировать, активирована опция «Почта», и нажимаем «Сохранить».
Воздействие на аккумулятор
Напоминаем, что с этого момента вы будете мгновенно получать электронные письма, которые будут отправляться в вашу учетную запись Gmail на iPad, что может существенно повлиять на расход заряда батареи., поскольку вы получите их с такой же скоростью, как, например, в WhatsApp. Следовательно, вы должны взвесить, является ли скорость получения электронных писем прибыльной, потому что это необходимо для вашей профессиональной деятельности, или вы предпочитаете не сразу же следить за своими электронными письмами и экономить заряд батареи. Однако, если количество писем, которые вы получаете, невелико, вы не должны замечать никаких изменений в расходе заряда батареи.
Другой вариант - приложение Gmail.
Несомненно, лучший способ получать push-уведомления о наших электронных письмах в собственном приложении iOS Mail - это метод, который мы уже использовали ранее, но это не более чем уловка для его достижения. Официальный способ воспользоваться этими качествами - это официальное приложение Gmail, доступное в App Store. Хотя многим пользователям (включая меня) не нравится наличие двух приложений, которые делают одно и то же на нашем устройстве, занимая место в памяти и визуально на Spring Board, и Google не очень помогает в этом со своей политикой «Если вы используете наши сервисы хорошо, и если вы ими не пользуетесь, мы заставим вас их использовать.
Мы надеемся, что это руководство было для вас полезным, и если у вас есть какие-либо вопросы или проблемы, не стесняйтесь оставлять их в комментариях, чтобы помочь вам.
[приложение 422689480]
Вы забыли сказать, что если у вас еще не настроен Google Sync или если вы покупаете новое устройство iOS, оно не будет работать для вас, поскольку Google исключил возможность регистрации новых устройств iOS в январе 2013 года. Так что кто не имеет он настроил и gmail как обмен, который не пытается, потому что он не будет работать
Доброе утро, Трако, как указано в статье, для того, чтобы это работало, у вас должна быть учетная запись "Google Apps", если у вас есть учетная запись Google Apps, она полностью функциональна.
В статье дважды упоминается тот факт, что Google не разрешает иным способом пушить в Gmail с iOS.
Привет Трако,
Информация, которую вы даете, неверна. Я только что настроил свой Gmail на Exchange, и он без проблем принял его, следуя инструкциям. Это первый раз, когда я делаю это таким образом, то есть я никогда раньше не настраивал его с помощью Google Sync, а устройство - Iphone 6.
Привет.
Как говорит Трако, давно не работало. Если вы не продолжите использовать то же устройство, на котором у вас уже была настроена учетная запись. Но поскольку с Mail вы не можете получать push-письма от Google, и я отказываюсь устанавливать приложение Google, которое работает только для ваших учетных записей, альтернативой, которую я нашел, является MyMail, с которой мне было 2 года и она роскошна, я иметь все учетные записи в одном приложении и с push-уведомлениями.
Привет.
Доброе утро, Nokeado, я возвращаюсь к статье, на самом деле она подчеркнута жирным шрифтом «Мы собираемся использовать сервисы Google Sync через Microsoft Exchange и, таким образом, получать push-уведомления, выполнив следующие шаги, но для этого МЫ БУДЕМ НУЖНЫ ПРИЛОЖЕНИЯ ДЛЯ УЧЕТНОЙ ЗАПИСИ GOOGLE », хотя любой платежный аккаунт Google также будет действителен.
Приветствие.
А для аккаунта Hotmail ??? Не я
Давай push-уведомления! У тебя есть решение?
Лучше используйте приложение Microsoft Outlook, оно бесплатное и работает очень хорошо.
Я следую инструкциям с моей учетной записью gmail, и она не работает, когда она вошла в почту, она сообщает мне об ошибке с сервером
У меня есть базовая конфигурация, но у меня проблема в том, что она синхронизирует всю мою почту Gmail с момента ее создания, что, как я полагаю, займет много памяти. В электронных письмах miscrosoft это позволяет мне выбрать время для синхронизации электронной почты, чтобы она не загружала все из них, с другой стороны, с gmail эта опция не отображается. Это что-то привычное или это только у меня?
Кто-нибудь, помогите мне! Моя учетная запись Icloud заблокирована, письмо с подтверждением совпадает с iCloud, и я не помню пароль. Может ли кто-нибудь мне помочь?