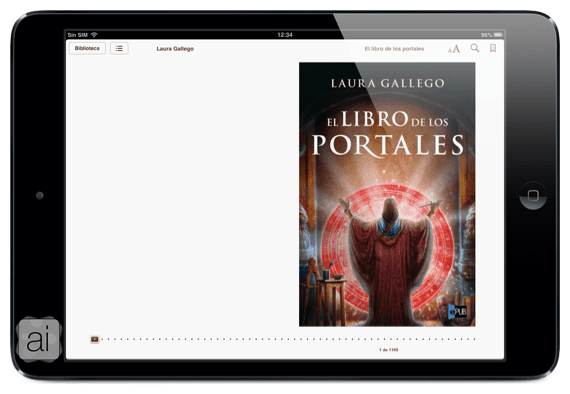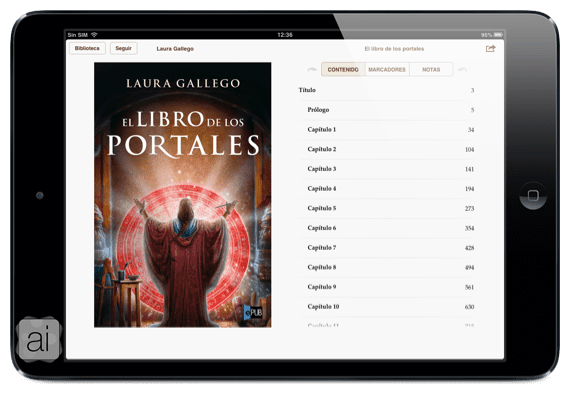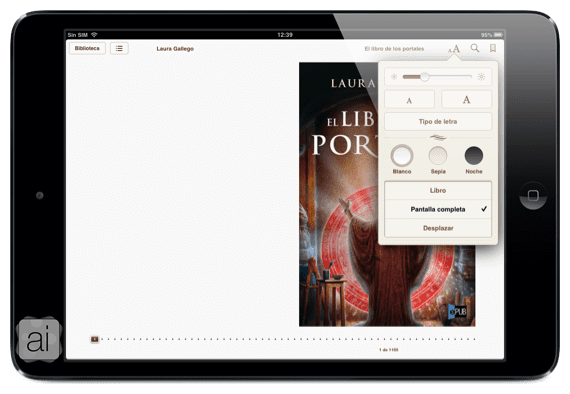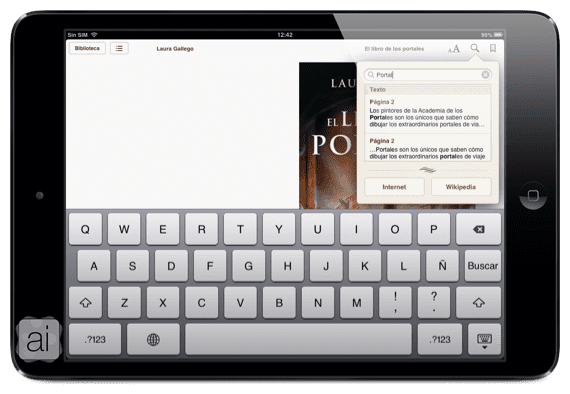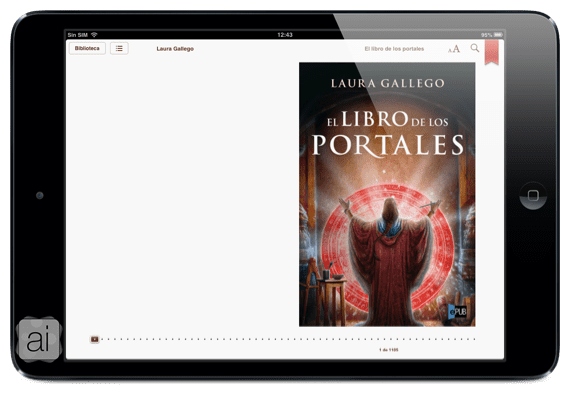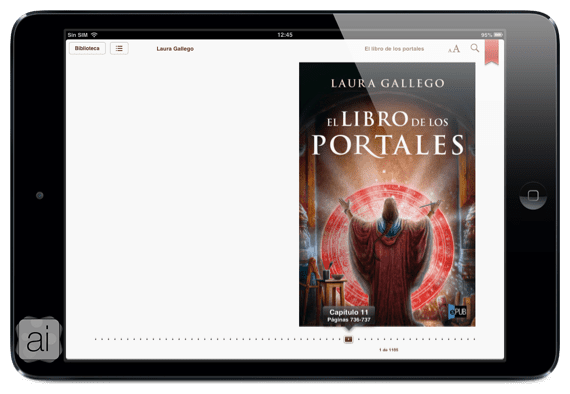Два дня мы говорили о различных аспектах приложения для чтения книг, которые Apple создала для iDevices. В первом посте мы говорим о передний конец и элементы, которые были в коллекциях, а также как добавить коллекция и книги в коллекцию. Во второй статье, мы обсудили аспекты iBooks Store и способы загрузки файлов Epub и PDF-файлы на нашем iPad.
В этой третьей статье Поговорим о том, как начать читать с iBooks и правильно использовать все инструменты, которые предлагает нам это приложение с точки зрения книг. И все объяснения сопровождаются скриншоты iPad чтобы вам было проще следовать инструкциям. За нугу!
Чтение книг с iBooks
Как только мы окажемся в коллекции, которую хотим, чтобы начать читать книгу, нам нужно будет нажмите на обложку указанной книги, пока не появится следующий экран:
Мы различаем следующие элементы:
- Главы и обратно в библиотеку: В верхнем левом углу мы видим, что у нас есть две кнопки, одна для возврата в biblioteca и смените книгу, а другую, чтобы увидеть главы, los маркеры и ноты которые мы поместили по всей книге. Чтобы получить доступ к одной из этих вещей, просто нажмите на нее, и она перенесет нас к тому, что мы выбрали.
- Формат книги: Справа от этих кнопок у нас есть еще три: шрифт, поиск и закладка.
Если мы щелкнем по буквам, мы сможем: изменить яркость с экрана; делать больше или меньше буква из книги; изменить шрифт что у нас есть в книге iBooks; выбрать тема мы хотим, в зависимости от времени, которое мы читаем: цель, сепия y ночь (Люблю ту, что ночью); и, наконец, выберите, хотим ли мы иметь книгу в виде «Книга», «полный экран» o "вытеснить".
Если мы нажмем Лупа у нас будет возможность поиск слов, страниц, глав или цитат о которых мы хотим помнить.
И, наконец, мы можем отметить, куда мы приходим поставить маркер нажав на последнюю кнопку
- Хронология книги: Наконец, внизу у нас есть ряд точек, которые означают что мы уже прочитали. Если мы хотим получить доступ к определенной странице, мы перемещаем «квадрат» в конечный пункт назначения.
Если мы хотим передать листья, у нас есть разные способы для этого:
- Коснитесь левого или правого поля
- Проведите пальцем вправо или влево
- Нажмите некоторое время на поле и осторожно сдвиньте вправо или влево (это зависит от выбранного поля).
¡Жду вас в следующей статье, в которой мы увидим инструменты подчеркивания, заметки и возможность публикации в социальных сетях.! Не пропусти!
Больше информации - Начало работы с iBooks (I): первый взгляд на приложение | Начало работы с iBooks (II): хранение и размещение книг на iPad