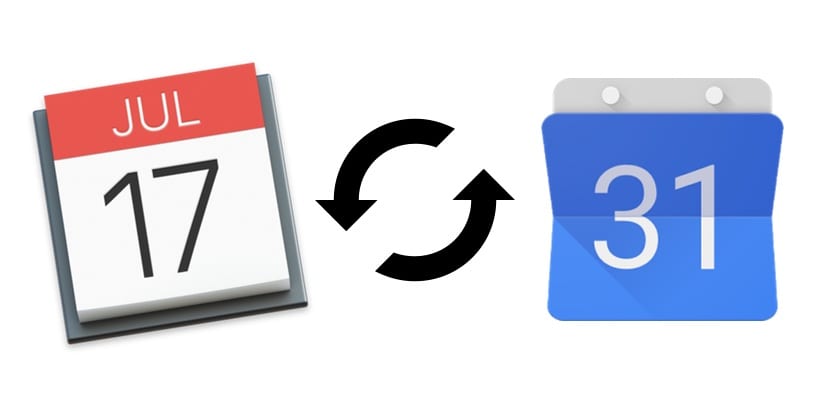
Несмотря на то, что многие из нас имеют все наши устройства в экосистеме Apple, вездесущность Google в каждой из интернет-сервисов означает, что во многих случаях вы должны использовать одно из них. Один из наиболее часто задаваемых вопросов - как синхронизировать календари iCloud и Google Calendar. автоматически, и это то, что мы собираемся вам сегодня объяснить.
Это очень удобный вариант во многих случаях, например, если у нас есть смартфон или планшет Android, или если на работе нас «заставляют» использовать Календарь Google. Не нужно тратить часы или деньги на поиск приложений, которые позволят нам выполнить эту задачу., потому что сами по себе нативные сервисы позволяют нам делать это автоматически и бесплатно, и это то, что мы собираемся вам подробно объяснить ниже.
Следует иметь в виду две важные детали
Чтобы синхронизировать эти календари, мы должны принять два небольших неудобства. Во-первых, что нам придется публично поделиться календарем iCloud которые мы хотим синхронизировать, что в некоторых случаях может быть серьезным неудобством (не для меня). Это означает, что любой, у кого есть эта сгенерированная ссылка, может получить доступ к календарю, но получить ссылку непросто.
Второй недостаток - синхронизация только в одну сторону, от iCloud к Google, то есть из Календаря Google вы не можете ничего изменить в этих календарях. Больше, чем неудобство, в моем случае это преимущество, но если вам нужно, чтобы этого не произошло, эта альтернатива, которую мы здесь предлагаем, вам не подойдет.
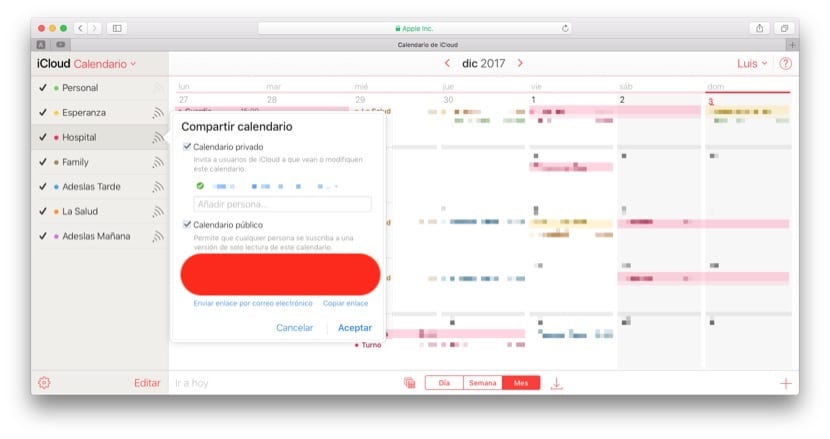
1. Поделиться из iCloud
Первый шаг - поделиться календарем из вашей учетной записи iCloud. Для этого из браузера компьютера мы заходим на iCloud.com и в опции календаря нажимаем на значок четырех волн (например, значок Wi-Fi), чтобы открыть параметры обмена. Мы должны активировать опцию Public Calendar и скопировать ссылку, которая появляется под ним.

2. Импортируйте его в Календарь Google.
Теперь мы должны получить доступ к Календарю Google из браузера компьютера, и на главном экране добавьте календарь из URL-адреса, как указано на скриншоте.

В соответствующее поле мы вставляем URL-адрес, который мы скопировали ранее, но перед добавлением его в Google необходимо что-то сделать. Мы должны изменить первую часть календаря webcal на http. как показано на скриншоте. Как только это будет сделано, мы можем нажать «Добавить календарь», чтобы он появился в Календаре Google.

Эта операция мы можем повторять это столько раз, сколько нам нужно, с большим количеством календарей iCloud. В параметрах каждого календаря в Google Calendar мы можем изменить имя, цвет и т. Д.

Здравствуйте, я выполнил шаги, и в версии календаря для ПК изменения, которые я делаю на мобильном телефоне, не обновляются. Если это правда, что он изначально приносит мне события мобильного телефона, но после создания календаря обновление iphone => pc не идет, но если наоборот, то есть с ПК на мобильный (действительно, это мгновенно)
Что могло не получиться ???
спасибо
Привет, Луис, спасибо за сообщение. После того как я синхронизирую общий календарь iCloud со своим компьютером, я больше не могу видеть обновления этого календаря. Это как если бы события были синхронизированы до этого момента, а потом синхронизаций больше нет. Любое предложение?
Ну, я не знаю ... проверьте шаги, потому что он меня обновляет
Я как Андрес, и делал это тысячу раз. То, что я вставил на iPhone, больше не отображается в календаре Google
Бывает точно так же.
Большое спасибо!!! после долгих поисков с вашим советом я сделал это мгновенно .... привет
Я делал это несколько раз, и события, которые я создаю в календаре iCloud, не отображаются в календаре Google. Что-то могло измениться?
Со мной случается точно так же. Я делаю эти шаги (я пробовал с разными мобильными телефонами), и события, созданные до этого момента, появляются, но новые больше не появляются, и они не предупреждают меня, и они никогда не синхронизируют меня снова. Это как если бы информация, которая уже есть, но новая не обновляет ее. Кто-нибудь знает какой-нибудь другой метод? Я отказываюсь покупать iPhone только из-за этой календарной ерунды, вау. Но мне он нужен по трудовым вопросам !!
Какая оперативность! Спасибо, Луис.
Большой. Ни в одной другой ссылке не нашел информации.
Большое спасибо.
Очень хороший пост. Большое спасибо за ваш вклад.
Спасибо! Полезно, понятно и лаконично.
Здравствуйте, я синхронизировал календари, но когда я добавляю новое напоминание в календарь iCloud, оно не обновляется в календаре gmal.
Спасибо.
Доброе утро,
Я сделал синхронизацию, чтобы в Google Calendar были видны события календаря Apple. Будут ли они синхронизироваться автоматически в будущем или мне придется делать это каждый раз, когда в календаре Google создается новое событие?