Цифровой сертификат, выпущенный Фабрикой национальной валюты и почтовых марок, является одной из лучших альтернатив аутентификации, которые мы можем использовать сегодня. Однако это ни в коем случае не единственный доступный цифровой сертификат. Все советы, руководства и инструкции, которые мы можем вам дать о цифровых сертификатах iPhone, применимы к подавляющему большинству типов сертификатов.
Мы покажем вам, как вы можете использовать цифровой сертификат в Safari с вашего iPhone или iPad самым простым способом. Таким образом, цифровой сертификат будет сопровождать вас повсюду. Не пропустите его и, таким образом, получите доступ к государственному управлению самым быстрым и эффективным способом.
Установите цифровой сертификат на свой iPhone
Это первый и самый важный из шагов, мы должны установить цифровой сертификат на наш iPhone или iPad, и для этого, по понятным причинам, первое, что нам нужно сделать, это загрузить и экспортировать действующий цифровой сертификат. Не волнуйся, потому что, если вы еще этого не сделали или не знаете, как это сделать, мы объясним вам это позже, но если вы хотите узнать, как установить цифровой сертификат на свой iPhone или iPad, чтобы иметь возможность использовать его через Safari, лучше всего продолжить чтение этих строк.
В заголовке этого видео, если хотите, мы оставляем вам видео наш канал на YouTube где мы шаг за шагом объясняем, как вы можете установить цифровой сертификат как на свой iPhone или iPad, так и на свой Mac.
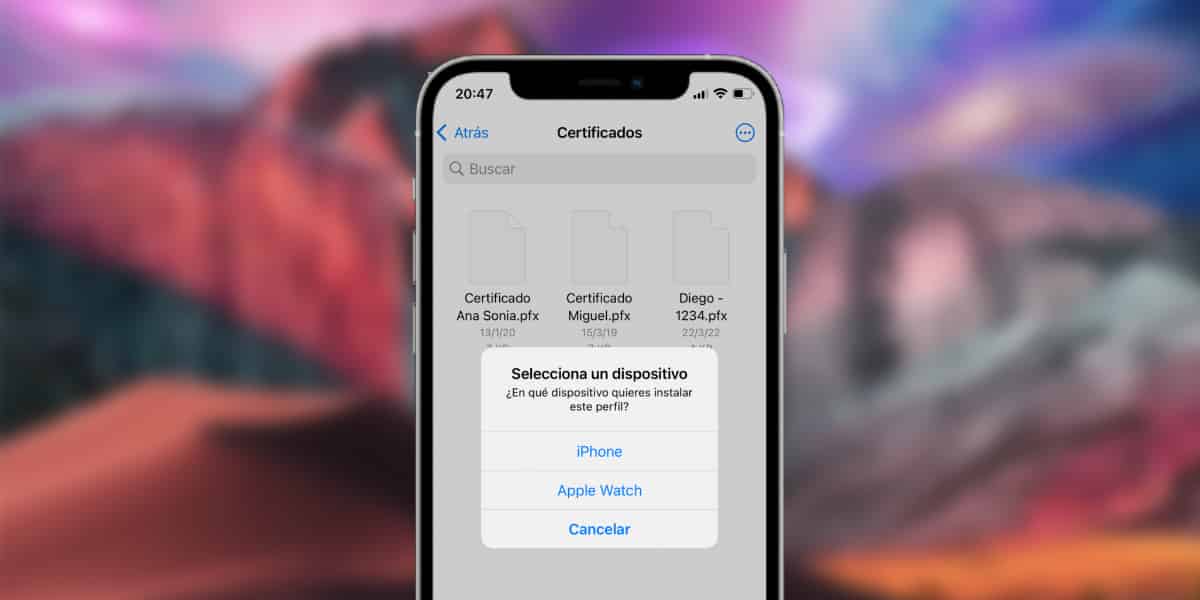
Теперь с ПК или Mac мы должны взять файл .PFX, представляющий цифровой сертификат со всеми его ключами безопасности, и перенести его на iPhone. Для этого у нас есть несколько очень интересных альтернатив:
- Через iCloud Drive, OneDrive или Google Диск: Мне кажется, это самый простой и быстрый вариант. Нам просто нужно хранить сертификат в одном из этих двух облачных хранилищ. Далее переходим в приложение учет нашего iPhone, и мы будем искать местоположение цифрового сертификата, чтобы установить его. Если местоположение не отображается, мы должны нажать на значок (...) в правом верхнем углу, выбрать вариант редактировать и активировать любой источник облачного хранилища, который явно не отображается нам.
- Отправка по электронной почте: До недавних обновлений других альтернатив это было единственным жизнеспособным вариантом. Для этого мы просто отправляем цифровой сертификат себе через Hotmail или Gmail, а затем получаем доступ к любому из этих почтовых серверов через Safari (вы не сможете сделать это из Mail или любого другого приложения для управления электронной почтой). Оказавшись внутри, мы просто нажмем на него, чтобы установить его.

Когда мы выберем указанный цифровой сертификат, они дадут нам возможность через «всплывающее окно» установить его на дежурный iPhone, iPad или Apple Watch. Я рекомендую вам установить его только на iPhone или iPad чтобы избежать проблем с совместимостью.
Как только установка будет принята, нам необходимо будет перейти к приложению Настройки iPhone, сразу после этого мы войдем в опцию Общие где мы найдем Профили и мы должны нажать на тот, который мы установили последним. В это время он попросит нас ввести наш код разблокировки для iPhone или iPad, добавить первый уровень безопасности.
В качестве второго механизма проверки он запросит у нас закрытый ключ, который мы определили для цифрового сертификата, который мы хотим установить. В то время, после его ввода, мы уже можем считать цифровой сертификат установленным.
Это был последний шаг, у нас уже будет установлен цифровой сертификат, и мы сможем использовать его, как и когда захотим. Конечно, это также включает Safari, наиболее часто используемый веб-браузер пользователями iOS и iPadOS в целом.
Как установить и скачать цифровой сертификат
Если, с другой стороны, вы еще не загрузили свой цифровой сертификат, вы не сможете установить его на свой iPhone или iPad, поэтому, прежде чем выполнять шаги, которые мы объяснили вам выше, вы должны воспользоваться этими инструкциями. это позволит вам легко загружать и использовать свой цифровой сертификат даже с Mac.
Первое, о чем мы должны напомнить вам, это то, что любой веб-браузер не подходит для получения цифрового сертификата. С некоторых пор, наконец, FNMT позволяет получить цифровой сертификат с помощью Safari, только нам нужно будет войти на ваш сайт загрузки и настроить параметры.

После того, как мы сделали конфигурацию, просто открыв веб-сайт FNMT мы можем начать первый шаг, запрос указанного цифрового сертификата, либо физическое лицо, либо юридическое лицо в соответствии с нашими потребностями. Мы нажмем на вариант Запрос сертификата, где нам нужно будет ввести данные, запрошенные с помощью DNI или NIE, имя и фамилию, и очень важные:
- Электронное письмо, на которое мы получим код подтверждения, который мы должны предоставить при подтверждении нашей личности.
- Длина ключа, где мы всегда будем выбирать вариант высокого класса.
После того, как запрос будет сделан, мы получим электронное письмо с кодом авторизации. Мы должны сохранить этот код, поэтому я рекомендую фотографию.
Далее мы должны идти в любой штаб государственной администрации, который выполняет задачу идентификации нас для цифрового сертификата. Как правило, этот тип государственного учреждения работает по предварительной записи, так что сначала нужно убедиться.
Наконец, мы вернемся на веб-сайт FNMT, чтобы использовать вариант загрузки сертификата, нам нужно будет только ввести наш DNI или NIE, нашу первую фамилию и тот же код приложения, который был отправлен нам по почте.
Я рекомендую вам экспортировать цифровой сертификат, чтобы иметь его копию: «Инструменты»> «Параметры»> «Дополнительно»> «Просмотр сертификатов»> «Люди», щелкните сертификат и выберите «Экспорт». Мы должны запросить возможность экспорта в формате «.pfx» и назначить пароль, в противном случае он будет недействителен.
Это все, что вам нужно знать о цифровом сертификате на вашем iPhone или iPad через Safari.
