
Когда мы замечаем, что наш компьютер, будь то Mac или любой другой ПК, работает не так быстро, как мы привыкли или хотелось бы, первое, на что мы обращаем внимание, - это Activity Monitor. В этом приложении мы смотрим, какая программа потребляет больше всего ресурсов, что, начиная с последних версий OS X, мы можем проверить только по потреблению ресурсов ЦП. Обычно в списке процессов один из них называется Помощник iTunes. И что это? Как следует из названия, это «помощник для iTunes».
Но какая помощь нужна iTunes? В родном плеере Apple есть функция, которая отвечает за постоянный мониторинг портов USB. Который поиск совместимы подключения устройств с iTunes, то есть iPhone, iPod и iPad, с целью, если у нас он настроен (установив флажок, который вы видите на следующем изображении), открыть iTunes при подключении одного из этих устройств и начать синхронизацию автоматически. В этой статье мы постараемся объяснить все детали этого мастера, который иногда не имеет смысла активировать.
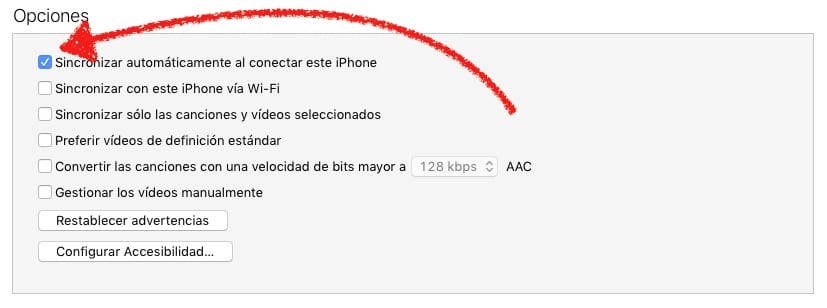
Прежде всего, я хотел бы объяснить кое-что, что некоторые пользователи ошибаются: iTunes Helper не несет ответственности чего-то, что происходит, когда мы просматриваем, мы находим ссылка (например, из поисковой системы) в приложение из App Store или Mac App Store, мы нажимаем на него и iTunes открывается или Mac App Store для OS X. Меня это беспокоит, так как я предпочитаю видеть информацию в браузере и, если мне интересно, обращаться к ней вручную.
Для чего нужен iTunes Helper?
Зависит от. Первый вопрос: есть ли у меня устройство iOS?
- Если ответ «нет», Мне это не нужно и лучше отключить, так как бесполезно.
- Если да "Что ж, вы должны задать себе другой вопрос: хочу ли я, чтобы iTunes автоматически открывался, когда мое устройство iOS подключается к моему компьютеру и начинает синхронизацию? Если ответ «нет», он мне не нужен, и лучше его отключить. Если ответ «да», оставляем его активным.
iTunes Helper используется только для наших iPhone, iPod или iPad. синхронизировать автоматически (музыка, книги и т. д.) каждый раз, когда мы подключаем его к нашему компьютеру и, если он у нас настроен, резервная копия также создается в iTunes.
Как отключить iTunes Helper
Если нам это не нужно, лучше отключить его. Процесс прост, и, кстати, мы сможем освободить ресурсы, которые этот помощник iTunes постоянно потребляет. Сделаем это следующим образом.
- Мы открываем Системные настройки либо из док-станции, либо из папки запуска, либо из папки «Приложения», либо из яблока в верхнем левом углу / Системные настройки.
- Щелкаем по пользователям и группам.
- Затем мы нажимаем Home Items.
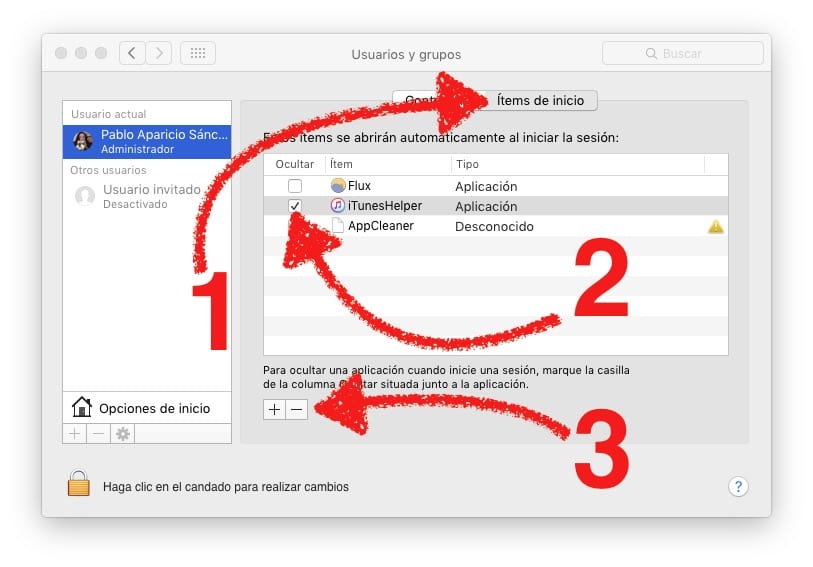
- Насколько я могу судить, стоит убедиться, что он больше не будет добавлен в начальные предметы, поэтому мы сделаем несколько вещей. Сначала мы устанавливаем флажок, чтобы скрыть это.
- Затем мы щелкаем правой кнопкой мыши и выбираем «Показать в Finder». Он перенесет нас в папку, где находится этот мастер.
- Попав внутрь папки, мы меняем имя. Я поставил на него iTunes Helpr, удалив только последний E.
- Затем мы касаемся символа вычитания (-), который удаляет iTunes Helper из домашних элементов.
- Наконец, мы перезапускаем и проверяем, что когда мы подключаем наш iPhone с закрытым iTunes, он больше не открывается. Мы также можем открыть Activity Monitor, выполнить поиск по запросу «helper» или «itunes» и убедиться, что он нигде не отображается. Он исчезнет.
Если вы хотите его вернуть, вам просто нужно перейти в папку «Приложения», щелкнуть правой кнопкой мыши iTunes и выбрать «Показать содержимое пакета», ввести «Содержимое / MacOS», переименовать его в «iTunes Helper» и, наконец, перетащите значок в окно системных настроек откуда мы удалили его на шаге 7 выше.
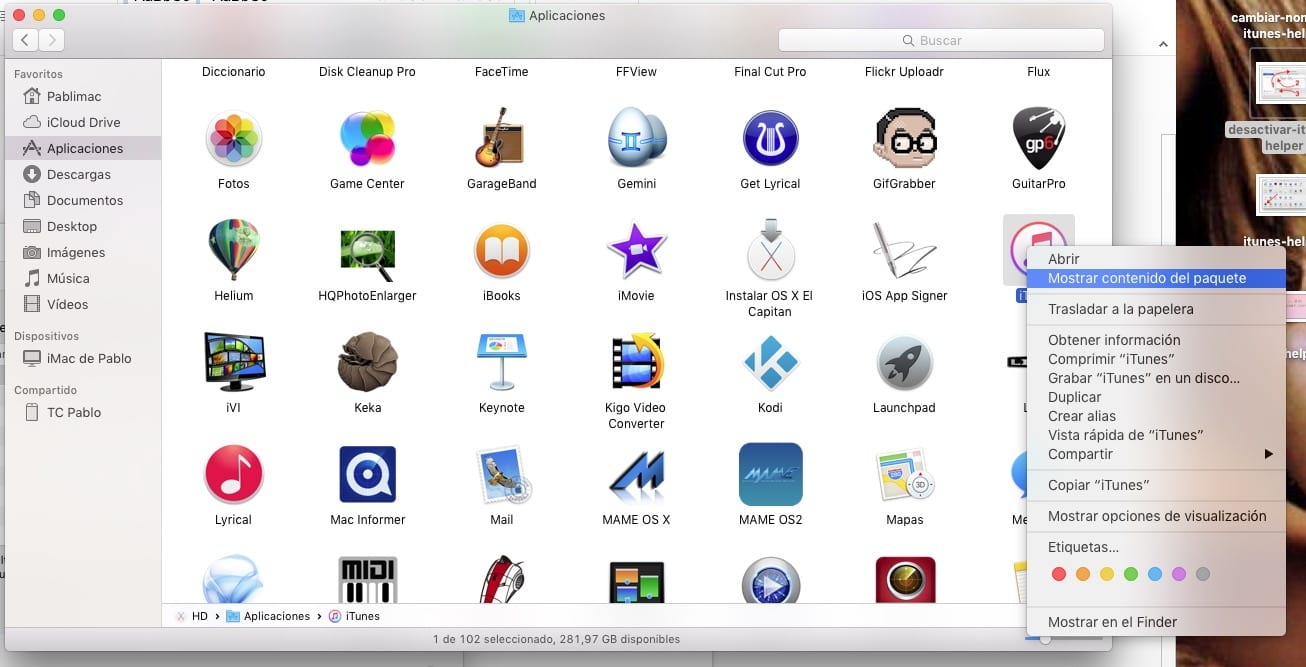
Что делать, если я использую Windows?
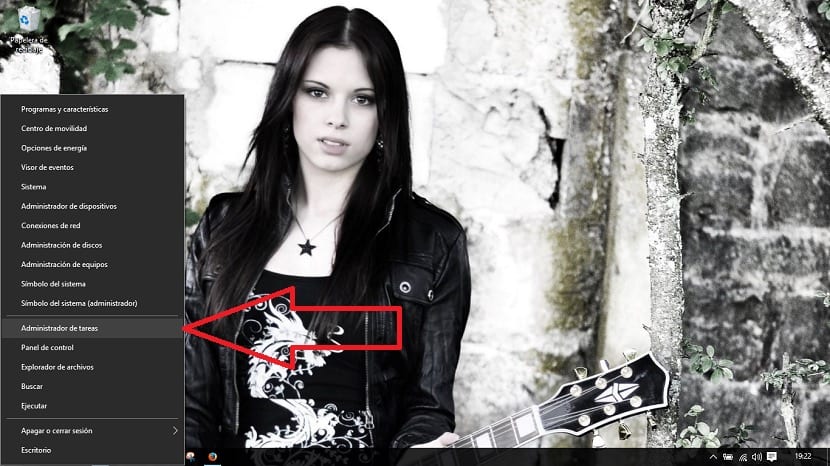
Что ж, процесс очень похож, но логически, потому что это другая операционная система, другой. Сделаем это, выполнив следующие действия:
- Мы щелкаем правой кнопкой мыши значок Windows «Пуск».
- Выбираем Диспетчер задач.
- Когда он открывается, мы выбираем «Главная», вкладка в центре.
- Наведя указатель на iTunes Helper, мы щелкаем правой кнопкой мыши и выбираем «Отключить».

- В остальном то же самое, что и в OS X: еще раз щелкните правой кнопкой мыши и выберите «Открыть расположение файла».
- Переименовываем файл (лучше убедиться, чем запускать заново сам по себе). Если мы хотим вернуть имя, путь, по которому находится iTunes Helper, находится в C: \ Program Files \ iTunes \ iTuneHelper
- И наконец перезагружаемся.
Конечно, здесь я должен признаться в одном: я не уверен, как снова включить его в Windows, поскольку я уже много лет пользуюсь Mac. Я предполагаю, что когда вы вернете ему исходное имя и запустите его, iTunes Helper автоматически повторно добавится в автозагрузку. Если это не сработает и вы скучаете по этому помощнику, вы всегда можете переустановить iTunes.
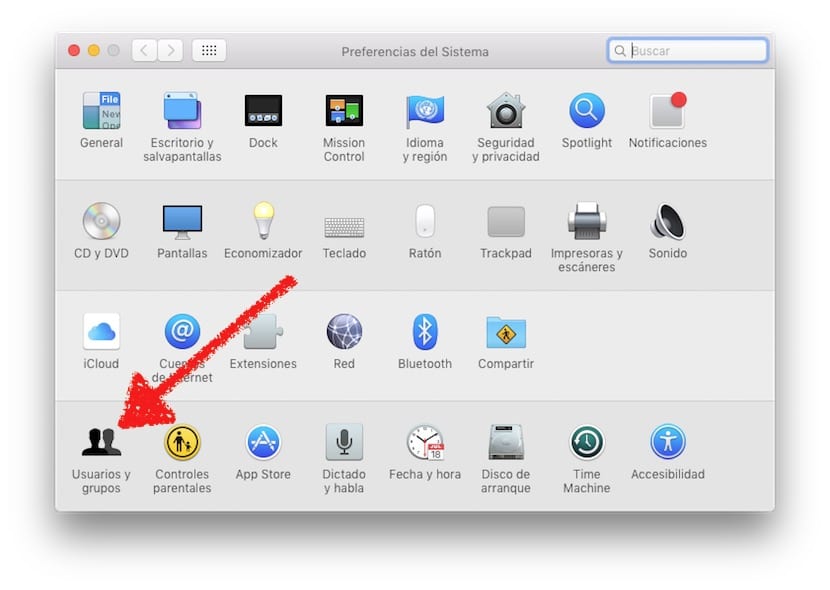
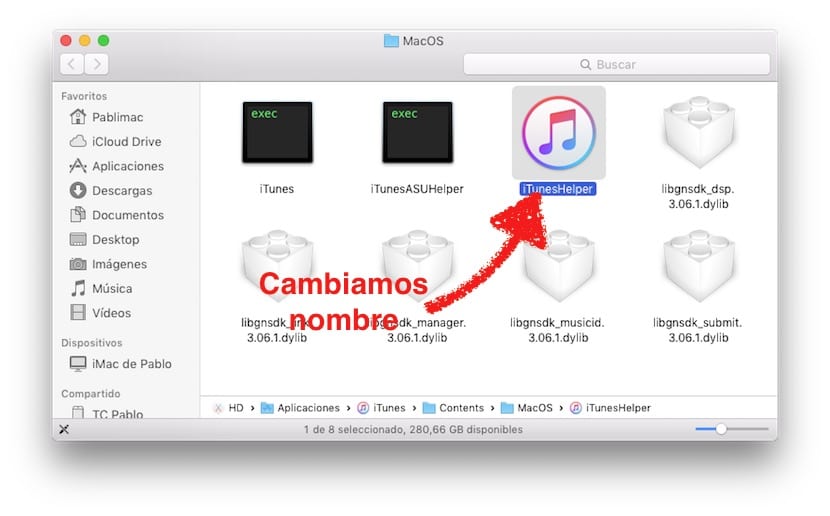

Спасибо за туто, удаленное с самого начала.
Салу2.