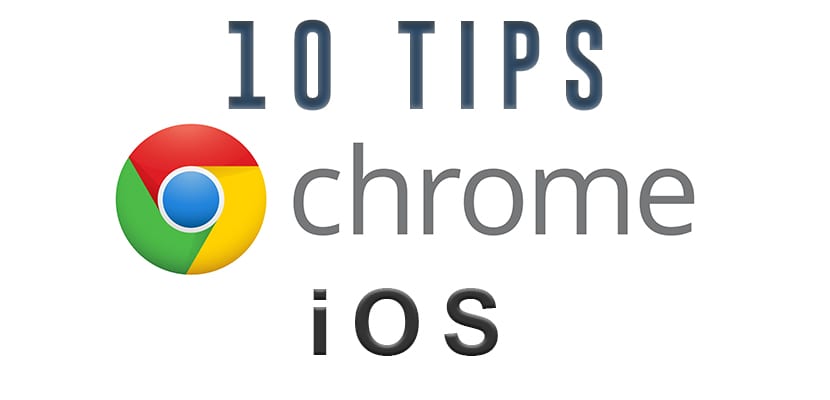
Многие из нас используют наши iPhone или iPad в качестве основного навигационного устройства через Интернет. Мобильные устройства и сотовые сети теперь достаточно стабильны, чтобы поддерживать большинство функций, которые может выполнять компьютер. Мобильный просмотр веб-страниц настолько популярен, что вы можете подумать, что между поставщиками браузеров существует конкуренция, но это не так. Google Chrome для iOS - фаворит фанатов, даже на устройствах, которые по умолчанию поставляются с Safari.
Лучшие советы по навигации с Google Chrome на iOS (iPhone и iPad)
Быстро переводить веб-страницы
Хотя было бы невероятно, если бы мы свободно говорили на сотнях языков, в действительности для многих это не так. Итак, когда вы сталкиваетесь с веб-страницей на другом языке, Google Chrome предлагает возможность перевести страницу на ваш предпочтительный язык.. Chrome автоматически распознает, если страница не на вашем языке по умолчанию, и предлагает перевести ее в небольшом всплывающем окне. У вас есть возможность сказать «Нет» или нажать «Перевести», чтобы просмотреть переведенную страницу. Перевод займет несколько секунд, и страница перезагрузится с переводом на выбранном языке. Оттуда вы можете вернуться к исходному языку Интернета, нажав «Показать оригинал».

Также есть небольшой рычажок, который говорит всегда переводить с «Language». Если вы активируете его каждый раз, когда Chrome видит страницу на этом языке, он будет переводить ее. Если в любое время вы захотите изменить свои настройки, вы можете перейти на Настройки -> Настройки контента -> Google Переводчик.
Проведите пальцем между страницами
Вы можете перемещаться по страницам вперед и назад. Приложите палец к краю экрана и двигайте внутрь, чтобы перемещаться между открытыми вкладками. Этот жест заменяет необходимость постоянно использовать кнопки назад и впередвместо использования жестов сенсорного экрана.

Просмотреть и закрыть все вкладки
Если у вас открыто несколько вкладок вы можете просматривать их или переключаться между ними, щелкнув значок вкладки. Значок вкладки расположен рядом с панелью поиска и содержит количество открытых вкладок.
Нажмите на эту кнопку, чтобы открыть все вкладки. Проведите пальцем вверх или вниз, чтобы увидеть другие открытые вкладки. Чтобы перейти на другую вкладку, просто щелкните уменьшенную вкладку. Чтобы закрыть отдельную вкладку, коснитесь X или сдвиньте вкладку влево или вправо, чтобы закрыть ее.

И хотя Safari имеет более эффективный многоуровневый формат для предварительного просмотра, вы не можете закрыть все вкладки сразу, что для некоторых очень досадное упущение. Но в Chrome вы можете нажать значок вкладки, а затем значок меню (вертикальные точки) и выбрать «Закрыть все вкладки».
Zoom
В Google Chrome есть интересная функция, которая позволяет увеличить любую часть веб-страницы, дважды коснувшись области что ты хочешь увидеть. Это отлично работает, если вы пытаетесь увеличить изображение на веб-странице, заполненной текстом. Но он также отлично работает и для текстовых страниц. Если есть страница с большим количеством заголовков и меньшим размером текста, вы можете увеличить абзац быстрым двойным касанием или сведением пальцев, чтобы увеличить определенную область.

Двойное касание только для увеличения работает на сайтах и веб-страницах, у которых нет мобильной версии. Поэтому, если вы просматриваете веб-сайты, созданные специально для настольных компьютеров и не оптимизированные для мобильных устройств, вы можете использовать эту функцию.
Просмотр инкогнито
Все еще есть люди, которые не знают о режиме инкогнито для браузера Chrome. Но в основном, когда вы открываете вкладка в режиме инкогнито, никакие данные о ваших просмотрах не будут сохранены в вашей истории, и файлы cookie не будут сохраняться.. Чтобы открыть вкладку в режиме инкогнито, нажмите значок меню и выберите Новая вкладка в режиме инкогнито.

Инкогнито не означает, что вы стали невидимым. Например, если вы на работе, включение инкогнито не сделает все, что вы делаете, «инкогнито» для ИТ-команды. Это просто гарантия вашей конфиденциальности на вашем личном столе. Это также очень полезно, когда кто-то использует ваш компьютер для доступа к Gmail или Facebook. Вместо того, чтобы выходить из своих учетных записей, вы просто открываете для них окно в режиме инкогнито, и теперь они могут входить в систему со своей собственной информацией, не оставляя свои данные на вашем компьютере.
Chrome Флаги
"Флаги" Chrome для рабочего стола разрешить сверхмощные настройки в браузере. На рабочем столе и на устройствах Android доступно множество флагов, но не для iOS. Хотя их может быть не так много, есть несколько доступных. Помни это флаги экспериментальные, поэтому, если вы не знаете, что это такое, лучше не использовать их.

Поделиться
Если вы натолкнулись на веб-сайт, которым действительно хотите поделиться с кем-то, Chrome позволяет сделать это очень легко. Каждый раз, когда вы чувствуете потребность поделиться, коснитесь значка меню (три вертикальные точки) и коснитесь значка «Поделиться». Оттуда появится всплывающее окно, которое предоставит вам хороший список вариантов обмена, таких как электронная почта, Facebook, Twitter, заметки и сообщения.

Google Apps по умолчанию
В Chrome разрешены ссылки и другие элементы, которые открыть в приложениях Google по умолчанию. Вы можете добавить больше элементов в список приложений и разрешить определенные приложения в настройках. Нажмите на значок меню и перейдите в Настройки -> Google Apps и активируйте или установите приложения Google, которые будут запускаться всякий раз, когда будет доступна ссылка, соответствующая приложению.

Голосовой поиск
Мне очень нравится Siri в качестве личного помощника, но помощник по поиску Google всегда был немного точнее и быстрее улавливал то, что я пытаюсь сказать. Теперь вам больше не нужно загружать для этого приложение Google Search. Вы можете использовать встроенный голосовой поиск в мобильном приложении Chrome. Просто нажмите на строку поиска, а затем нажмите на цветной микрофон. Скажите, что ваши параметры поиска, а Chrome позаботится обо всем остальном.

Если Chrome знает, какой веб-сайт вы запрашиваете, он переведет вас прямо на ту же страницу. Для остальных поисковых запросов он просто откроет страницу результатов Google.
Включить настольную версию
Если мобильная версия сайта не соответствует вашим ожиданиям, вы можете включить вместо нее версию для ПК. Нажмите на значок меню и выберите «Запросить сайт для настольных ПК». со списка сайта. Некоторые мобильные версии сайтов удаляют статьи или помещают их в другое меню, чтобы они лучше соответствовали размеру экрана. Многие люди включают настольную версию сайта, чтобы поддерживать знакомство и знать, где найти определенные функции сайта.


На ПК мне нравится Chrome, но на iPhone я предпочитаю Dolphin или Puffin гораздо больше, они кажутся мне лучшими браузерами, потому что они загружают страницы намного быстрее, а Dolphin может эффективно блокировать рекламу. Я их очень рекомендую.
Safari с кристаллом очень хорошо блокирует всю рекламу, единственное, чего не хватает, - это переводчика в стиле Google Safari и улучшения закладок с помощью соответствующих значков.
Я не могу прочитать статью, которая начинается со слова Habemos