Apple TV Возможно, он стал одним из звездных продуктов этого Рождества, обычно это случается из года в год, и именно поэтому мультимедийный центр компании Купертино переживает хорошую зрелость в зависимости от своих возможностей и производительности, которую он нам предлагает.
Если у вас есть Apple TV, пришло время изучить все эти приемы и узнать, как извлечь из них максимальную пользу. Возможно, вы знаете некоторые из них, но большинство из них невероятно необходимо учитывать, поскольку они улучшат работу вашего Apple TV и, прежде всего, упростят вашу жизнь.
Как и во многих других случаях, мы решили сделать видео для нашего канала YouTube, в котором вы можете вживую увидеть, как мы выполняем все эти уловки и новости, которые мы собираемся вам здесь рассказать. Вы можете помочь нам продолжать расти, если подпишетесь и оставите нам лайк. Таким образом, мы продолжим предлагать вам лучшие советы и рекомендации для ваших устройств Apple, какими бы они ни были.
Давайте начнем сначала с настройки и настройки концепций, с которыми вы, возможно, не знакомы, но, безусловно, не должны пропустить, поскольку они значительно изменят поведение вашего Apple TV. Да, в самом деле, Мы помним, что все эти приемы применимы в четвертом поколении Apple TV, будь то HD-версия или 4K-версия.
Соответствие динамическому диапазону и кадрам
Чтобы насладиться канонами нашего аудиовизуального контента, хорошо, что в первую очередь мы согласовываем частоту кадров. Таким образом, мы избежим хорошо известного «дрожания», того факта, что на некоторых панорамных снимках контент кажется скачущим, а не полностью плавным, поэтому важно, чтобы мы коснулись этого параметра как можно скорее, это очень легко сделать. :
- Настройки> Видео и аудио> Привязка к частоте кадров> Да
Но мы не останавливаемся на достигнутом, мы также переходим к знаменитому HDR, настройки динамического диапазона не менее важны, чтобы мы могли оценить контент таким, каким он действительно является.
- Настройки> Видео и аудио> Настроить динамический диапазон> Да
Измените функцию кнопки домой
Некоторое время назад компания из Купертино подарила нам Apple TV, сервис потокового телевидения, который, похоже, не проникает на рынок должным образом. Однако они нашли идеальный способ заставить нас это узнать: кнопка «Домой» на пульте Siri Remote вместо перехода к экрану приложений заставляла нас смотреть Apple TV.

У нас есть очень простое решение, позволяющее заставить кнопку запуска нашего пульта Siri Remote повторно выполнять свою обычную и реальную функцию, заключающуюся в переводе нас на экран приложений, где мы можем выбрать то, что хотим, со всем чувством мира. Для этого перейдите в «Настройки»> «Элементы управления и устройства»> «Домой». С помощью этого простого трюка вы можете продолжать пользоваться пультом Siri Remote с его первоначальными характеристиками.
Создавайте папки и упорядочивайте контент
Совершенно очевидно, что у Apple TV мало памяти, если сравнивать его с другими устройствами компании Купертино, иВ этом случае у нас есть только две версии, одна на 32 ГБ, а другая на 64 ГБ, однако приложения также обычно не требуют интенсивного использования памяти.
Как и на любом устройстве iOS, вы можете легко создавать папки и максимально использовать свое хобби с порядком и создать ряд интересных библиотек. На этот раз у нас есть два очень интересных способа создания папок:
- Щелкните приложение и перетащите его поверх другого приложения, чтобы папка создавалась автоматически.
- В приложении нажмите кнопку «Воспроизвести / Пауза» и выберите «перейти к».
Воспользуйтесь преимуществом и напишите пароли со своего iPhone
Когда у вас iPhone рядом с Apple TV, оказывается, что в Центре управления нашего iPhone появляется новая кнопка, которую вы, возможно, не видели. Как мы только что сказали, если вы откроете Центр управления вашего iPhone и вы найдете кнопку со значком Siri Remote, самое время нажать ее и воспользоваться ею.
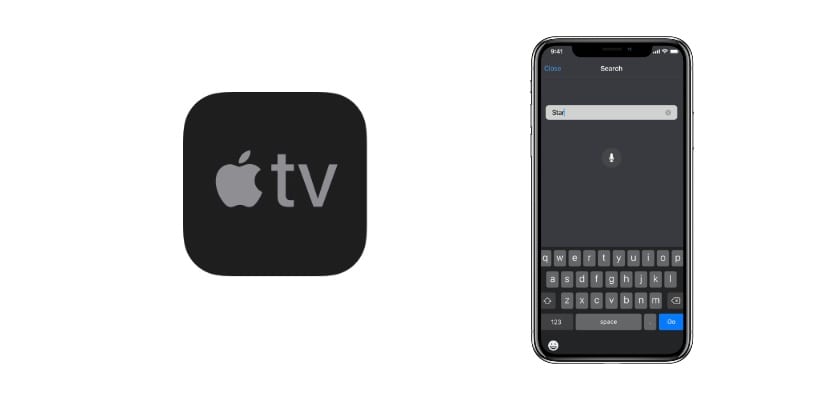
Мало того, что это позволит вам автоматически вводить пароли с вашего iPhone с помощью Face ID, но вы также сможете выполнять все задачи, которые вы бы выполняли с помощью Siri Remote.
Активируйте заставку с изображением антенны
В определенных ситуациях мы перестанем использовать Apple TV но у нас будет телевизор. Было бы настоящим обломом иметь только стартовое меню, которое, кстати, довольно скучно, но Apple даже подумала об этом, и мы это ценим.
Интересно активировать то, что Apple называет воздушная заставка, Это означает, что, если мы не перемещаем элемент управления в течение определенного времени, будет активирована серия интересных снимков фотографий природы. Это делается в «Настройки»> «Основные»> «Заставка».
Управляйте своим Apple TV с любого пульта ДУ
Многие люди не знают, но многие официальные органы управления наиболее часто используемыми телевизорами, такими как Samsung или LG. Мы проверили это, по крайней мере, с помощью «мини» пульта дистанционного управления, который Samsung включает в свои телевизоры среднего и высокого уровня и далее.
Вы можете настроить его с помощью инфракрасного датчика Apple TV: выберите «Настройки»> «Элементы управления и устройства»> «Запомнить пульт дистанционного управления».
Выключите телевизор с помощью пульта Siri Remote
Еще одна несколько неизвестная уловка, Если на вашем телевизоре есть HDMI-CEC и у вас правильный кабель HDMI, вы сможете одновременно перевести телевизор и Apple TV в режим ожидания, Для этого вам нужно будет всего лишь удерживать кнопку несколько секунд.
Хитрости управления мультимедиа с помощью Siri Remote
Это «смесь» интересных приемов для быстрого управления мультимедийным контентом:

- Если вы нажмете на боковые стороны панели на Siri Remote, вы перемотаете видео вперед или назад всего на десять секунд.
- Если вы удерживаете кнопку «Play» во время воспроизведения музыки в фоновом режиме, она вернется в приложение, из которого вы играете.
- Если вы дважды быстро нажмете кнопку меню, заставка активируется автоматически.
- Измените имя Apple TV в меню «Настройки»> «AirPlay»> «Имя Apple TV».
Мы надеемся, что вам понравились все уловки, которые мы вам сегодня предложили, и вы сможете максимально использовать возможности Apple TV.
Как сделать так, чтобы значок HomeKit «Домой» появлялся в меню, которое появляется справа, когда мы переводим AppleTV 4k в спящий режим? У меня есть только значок Airdrop и увеличительное стекло.