Напоминаю, что этот пост является продолжением нашего Полезного руководства. Если вы пропустили какую-либо статью, вы можете найти их все, нажав «Полезное руководство». Аналогично, если у вас есть вопросы, вы можете оставить свои комментарии или написать на адрес ngarcia_p@ymail.com и они будут опубликованы в «Actualidad iPhone Отвечать"
Сегодня мы перейдем к первой настройке iPhone.
Для начала мы должны настроить наш iPhone. Для этого, поскольку в принципе, когда вы покидаете коробку, он будет поставляться с изображением, на котором появляется символ iTunes, и док-кабелем (который является единственным USB-портом, включенным в коробку), что означает, что мы должны подключить его к наш компьютер. Если это изображение не появляется на вашем iPhone, этот процесс уже был выполнен, возможно, вашим дистрибьютором, поэтому вам не стоит беспокоиться.
При первом подключении к нашему компьютеру он попросит нас ввести определенную информацию. Важно заполнить эту информацию, так как при этом мы будем регистрировать iPhone на свое имя. После подключения у нас есть возможность синхронизировать его с iTunes, загружать контент на iPhone, такой как музыка, фотографии, видео, документы ... и т. Д. Чтобы синхронизировать его, нам нужно только перейти к содержимому нашего iPhone, как показано на следующем изображении (1).
Как только мы окажемся на экране изображения, мы можем настроить некоторые параметры, связанные с iTunes (2). Затем мы щелкнем по вкладкам содержимого нашего iPhone (3). Единственная вкладка, которая вызывает некоторые сомнения, - это вкладка с информацией, поскольку именно на этой вкладке нам нужно будет выбрать интересующие нас параметры, но, тем не менее, это довольно простые вещи, и мы должны просмотреть их все, чтобы убедиться, что содержимое в iPhone оптимален.
После того, как все было выбрано полностью, пройдя все вкладки, одну за другой, мы перейдем к нажатию кнопки «синхронизировать», расположенной в правом нижнем углу экрана iTunes. Таким образом, мы передадим весь выбранный контент на iPhone, и, если все пойдет хорошо, что довольно часто, у нас будет весь контент на нашем iPhone, и мы сможем начать его использовать.
Следует отметить, что при последующих синхронизациях контент, который мы добавляем на iPhone прямо с него (музыка, которую мы покупаем в iTunes, приложения, которые мы загружаем из AppStore, новые контакты, которые мы добавляем, и т. Д.), Будет синхронизироваться. на нашем компьютере, за исключением фотографий, которые нужно будет загрузить, как если бы они были обычной камерой. Будьте осторожны с этим, что обычно является причиной потери этих фотографий, поскольку мы доверяем себе, думая, что при синхронизации они автоматически сохраняются.
Также важно знать, что при выполнении этих синхронизаций (которые могут быть выполнены только на компьютере, если это выполняется на другом, отличном от нашего, все содержимое нашего телефона будет удалено), наш iTunes автоматически сохраняет резервную копию iPhone, по этой причине важно делать их периодически, так как в случае его поломки или потери мы можем загрузить эту резервную копию на другой новый iPhone, и она будет выглядеть точно так же, с той же информацией. и такая же конфигурация. нам будет казаться, что у нас один и тот же телефон. В последнем случае, если мы загрузили резервную копию ДА, все фотографии, которые были на iPhone, сохранятся.

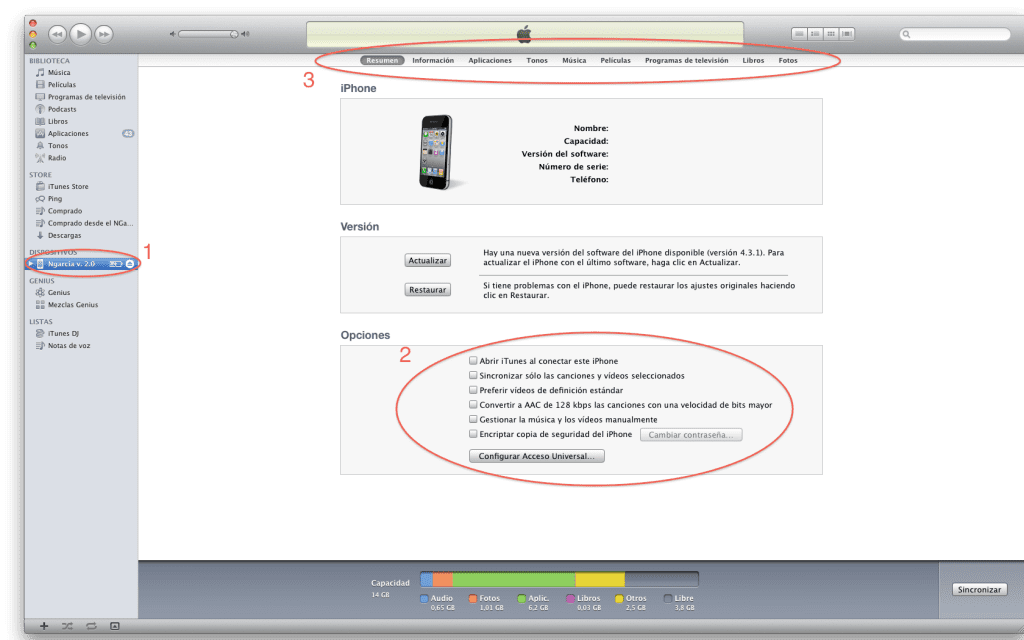

Спасибо за информацию, важную для новичков, читайте !!!, кажется я приехал сюда но мало ли ...