
Многие из вас сталкиваются с проблемой, что при подключении iPad (или любого другого устройства iOS) к компьютеру, iTunes Он не распознает устройство или возвращает сообщение об ошибке. Может быть, даже компьютер распознает iPad как камеру, но ничего больше. Самым быстрым и простым решением является восстановление устройства, но иногда мы даже не можем этого сделать, а это также означает потерю данных и время перенастройки устройства после восстановления. Посмотрим Как мы можем попытаться решить проблему, не прибегая к столь радикальным мерам. Прежде всего, мы собираемся объяснить шаги, которые нужно выполнить в Windows, которая также обычно является системой, в которой iTunes создает для нас больше всего проблем. Шаги в порядке, если вы не решите с первым, переходите ко второму и так далее.
Обновите iTunes
Проблема может заключаться просто в том, что у вас нет правильной версии iTunes. Лучшее в том, что обновить iTunes до последней версии, для этого в меню iTunes выберите «Справка> Проверить наличие обновлений»., и если они появятся, установите его. Если обновление недоступно или при его установке проблема не исчезнет, перейдите к следующему шагу.
Перезагрузите iPad

Попробуйте полностью выключить iPad и снова включить. Для этого нажмите и удерживайте кнопку сна, пока не появится красная кнопка выключения. Проведите пальцем по экрану и дождитесь, пока он не станет полностью черным. Как только это будет сделано, снова включите устройство, нажимая кнопку сна, пока на экране не появится яблоко. После перезапуска устройства снова подключитесь к компьютеру и попробуйте подключить его к iTunes.
Если устройство не отвечает, одновременно нажмите кнопки сна и запуска (круглая) и удерживайте оба несколько секунд, пока экран не погаснет и не появится яблоко. Если, несмотря на это, устройство по-прежнему остается черным экраном, попробуйте устройство после перезагрузки, снова подключитесь к компьютеру и попробуйте подключиться к iTunes.
Проверьте USB-соединение
Если у вас есть другой USB-кабель, попробуйте использовать его для подключения iPad. Всегда рекомендуется использовать оригинальные кабели., поскольку «совместимость» во многих случаях вызывает проблемы. Если смена кабеля не помогает, попробуйте использовать другой вход USB на вашем компьютере. Избегайте концентраторов USB или концентраторов, всегда подключайте устройство к прямому USB.
Перезагрузите компьютер
Мы уже перезапустили iPad и это не решено, теперь настала очередь перезагрузить компьютер.
Убедитесь, что установлена поддержка мобильных устройств Apple.
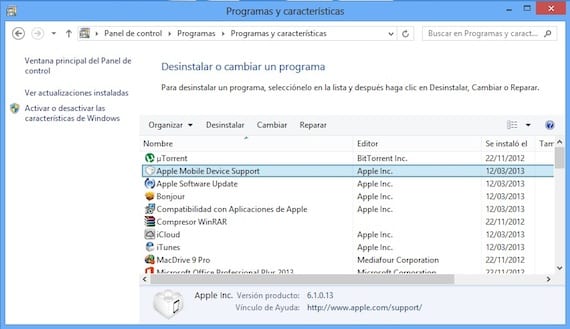
Закройте iTunes и отключите устройство. Зайдите в панель управления и нажмите «Удалить программу». Убедитесь, что отображается поддержка мобильных устройств Apple. Если он не появляется, удалите iTunes, QuickTime, Apple Software Update и Apple Application Support. Как только это будет сделано, переустановите iTunes. Вы можете скачать это с официального сайта Apple. Убедитесь, что вы загрузили правильную версию для своей операционной системы. (32 или 64 бит). Когда закончите, запустите iTunes и подключите свое устройство.
Перезапустите службу Apple Mobile Device.
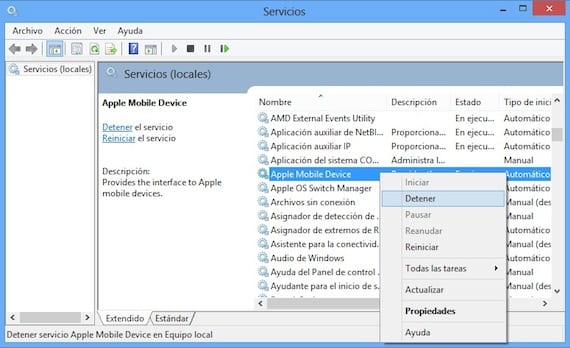
Закрываем iTunes и отключаем устройство. Снова ищем Панель управления и вводим «Система и безопасность> Администрирование». Ищем "Услуги" и выполняем. Ищем пункт «Мобильное устройство Apple» и щелкаем правой кнопкой мыши, нажимая «Стоп». Ждем, пока он остановится, а затем повторяем щелчок правой кнопкой мыши и снова запускаем. Откройте iTunes и подключите устройство.
Полностью удалите iTunes
Если ничего из того, что вы сделали до сих пор, не устранило проблему, вам следует полностью удалить iTunes, и все связанные с ним приложения. Зайдите в панель управления и удалите следующие приложения в таком порядке:
- iTunes
- Quicktime
- Яблоко обновление программного обеспечения
- Поддержка Apple Mobile Device
- привет
- Поддержка приложений Apple
После удаления вы должны убедиться, что нет остатков этих приложений. Перейдите в проводник и убедитесь, что ни один из этих каталогов не существует. Если вы их видите, удалите их вручную:
- C: Программные файлы Bonjour
- C: Программные файлы Общие файлы Apple
- C: Программные файлы iTunes
- C: Программные файлы iPod
- C: Программные файлы QuickTime
- C: WindowsSystem32QuickTime
- C: WindowsSystem32QuickTimeVR
Если вы используете 64-битную версию Windows вам нужно будет подтвердить, что следующие папки также были удалены.
- C: Программные файлы (x86) Bonjour
- C: Программные файлы (x86) Общие файлы Apple
- C: Программные файлы (x86) iTunes
- C: Программные файлы (x86) iPod
- C: Программные файлы (x86) QuickTime
- C: WindowsSysWOW64QuickTime
- C: WindowsSysWOW64QuickTimeVR
Сделано все это, переустановите iTunes со страницы яблока, и подключите свое устройство после установки.
Убедитесь, что установлен драйвер USB для мобильных устройств Apple.
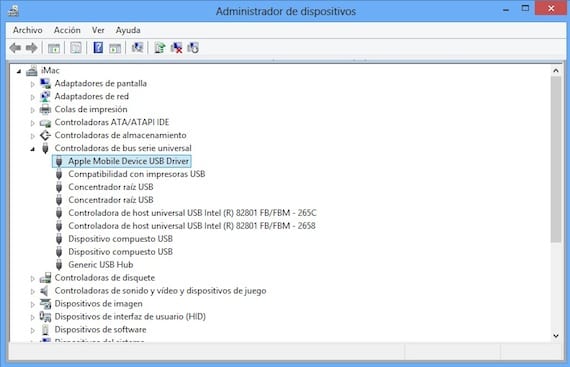
Подключите устройство к компьютеру. Откройте Панель управления и выберите «Система и безопасность». В разделе «Система» выберите «Диспетчер устройств» и найдите раздел «Контроллеры универсальной последовательной шины». Убедитесь, что драйвер USB для мобильных устройств Apple установлен без символа "?" или же "!" спереди. Если он выглядит как на изображении, перейдите к следующему разделу.

Если рядом с драйвером появляется восклицательный или вопросительный знак, щелкните его правой кнопкой мыши и выберите «Удалить», установите флажок «Удалить программное обеспечение драйвера устройства»И нажмите ОК.

Теперь щелкните правой кнопкой мыши «Контроллеры универсальной последовательной шины» и выберите «Сканировать на предмет изменений оборудования». Он снова установит драйвер.
Обновите драйвер USB для мобильного устройства Apple.
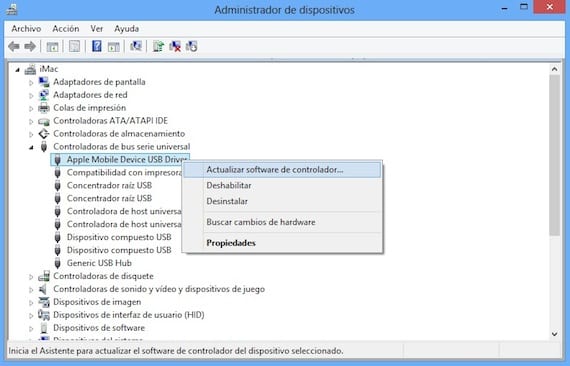
Подключите ваше устройство к компьютеру. Откройте Панель управления и выберите «Система и безопасность». В разделе «Система» выберите «Диспетчер устройств» и найдите раздел «Контроллеры универсальной последовательной шины». Щелкните правой кнопкой мыши элемент «Драйвер USB для мобильного устройства Apple» и выберите «Обновите программное обеспечение драйвера».
Если после этих шагов все останется прежним, и компьютер не распознает ваше устройство, с сожалением сообщаю вам, что мало надежды, что вы сможете исправить это без восстановления. Вы должны перевести свой iPad в режим восстановления:
- Прежде всего вы должны знать, что вы потеряете всю информацию на вашем iPad, поэтому рекомендуется попытаться сохранить его на другом компьютере или использовать резервные копии iCloud, чтобы иметь возможность восстановить его позже.
- Выключаем устройство. Если вы не можете выключить его, одновременно нажимайте кнопки «Домой» и «Режим сна», пока экран не погаснет. Затем отпустите их.
- Удерживая кнопку «Домой», подключите iPad к компьютеру и не отпускайте кнопку «Домой», пока на экране не появится USB-кабель с символом iTunes. Затем запустите iTunes, и появится сообщение о том, что он обнаружил iPad в режиме восстановления. Восстановите устройство.
Больше информации - Учебник по использованию iTunes 11 с нашим iPad (4-я часть)
Источник - Поддержка Apple,

Здравствуйте, я только что купил свой ipad, и у меня Windows 7, и мой itunes не распознает мой ipad, и я уже проверил все выше и ничего = (я не знаю, что делать, если я пойду в магазин Apple, чтобы узнать, что они говорят я или что ...
Я думаю, это лучшее, что ты можешь сделать
ОНО РАБОТАЕТ!!
это сработало, большое спасибо !!!
Мне это совершенно не помогло, при переходе в диспетчер устройств USB-накопитель Apple Mobile Device не появлялся, но при переходе на портативные устройства появился iPad, щелкните правой кнопкой мыши, обновите драйвер, мы искали компьютер в C: Program files Общие файлы Apple Поддержка мобильных устройств драйверы
Вот видео: https://www.youtube.com/watch?v=vkG9NfKR1DA
Мой ipad выгружен, компьютер не распознает его, и ни один из этих шагов мне не помог. Что я могу сделать?
Уважаемые, у меня сработал пункт 7, проблема была с quicktime 7, видимо там что-то испортилось, спасибо миллион.
Он по-прежнему запрашивает у меня код из 4 цифр и не позволяет мне ремонтировать или обновлять. Я получаю ошибку 1671.
Кто-нибудь, чтобы помочь мне
У меня это сработало, большое спасибо 03, я уже пробовал устанавливать и удалять itunes, но я не знал, почему это не сработало, пока я не выполнил все шаги до конца 🙂
Мой iTunes распознает мой iPhone 5, но не распознает мой iPhone 6, у обоих есть джейлбрейк, я понимаю, что Windows его распознает, а iTunes - нет, только когда я отвечаю, есть несколько секунд, k он распознает его, но когда он выключается и ни на чем, я могу сделать? Чтобы мой iPhone 2 узнал меня
Здравствуйте, спасибо за помощь, вы спасли мне жизнь. Я боролся со всем, чтобы решить эту проблему, пока не нашел ваш совет. Моя проблема? Новый iTunes и другие старые несовместимые файлы. Ни iphone, ни ipad меня не узнали. Я удалил устройство Apple Mobile и все, что связано с Apple. Перезагрузитесь, и он говорит мне, что Itunes не работает. Удаляю и ставлю обратно, ищу новые файлы и все ок. Большое спасибо.