
S príchodom iOS 11 Apple úplne obnovil Control Center, zoskupil v rovnakom okne všetky možnosti upraviť a / alebo upraviť činnosť nášho terminálu. Až doteraz bola jedinou možnosťou, ktorú používatelia mali pri prispôsobovaní prvkov zobrazených v Ovládacom centre, útek z väzenia, ale vďaka systému iOS 11 môžeme prispôsobiť, ktoré prvky sa majú zobraziť v Ovládacom centre,
Toto nové Control Center bolo úplne prepracované a začalo obsadzovať celú obrazovku zariadenia, pričom zoskupovalo ovládanie prehrávania a nastavenia na rovnakom mieste. Týmto spôsobom už nemusíme posúvať prst po Control Center, aby sme mohli upravovať nastavenia alebo interagovať s prehrávačom hudby. Ak chceš Prispôsobte si Control Center v iOS 11Ďalej vám ukážeme všetky dostupné možnosti.
Veľké množstvo možností
V systéme iOS 11 je Control Center rozdelené na dve časti: hornú časť, ktorá je pevná a nie je možné ju prispôsobiť, a spodnú časť, kde môžeme pridať všetky dostupné skratky, všetky kompatibilné s 3D dotykovou technológiou, technológiu, ktorá Ľahkým stlačením tlačidla sa nám zobrazia rôzne možnosti, ktoré môžeme v rámci aplikácie nájsť.

V hornej časti nájdeme najskôr sekciu venovanú pripojeniu zariadení: režim v lietadle, mobilné siete, Wi-Fi a Bluetooth. Stlačením a podržaním prsta sa otvorí nové okno kde zobrazia sa podrobnosti týchto pripojení:

- Názov WiFi pripojenia, ku ktorému sme pripojení,
- Názov zariadenia, ktoré sme pripojili pomocou bluetooth (ak je k dispozícii)
- Schopnosť zdieľať internet zo zariadenia
- Funkcia AirDrop a jej nastavenie (zakázané, iba kontakty alebo všetky),
- A ak je režim v lietadle a dátové pripojenie aktivované alebo nie.
Na pravej strane je znak ovládanie prehrávania hudbyKliknutím na môžeme ovládať hlasitosť, stopu a miesto, kde hrá zvuk. Ďalej nájdeme orientačný zámok a nerušiť režim, nasledovaný regulácia jasu (kde je umiestnená funkcia Night Shift) a zvuk. Nakoniec v rámci pevných častí nájdeme funkciu Zrkadlenie obrazovky, aby ste mohli zobraziť obsah na Apple TV, Mac, PC alebo akomkoľvek inom kompatibilnom zariadení (ak máte softvér, ktorý vám umožňuje pridať túto funkciu).

Spodnú časť Ovládacieho centra si môžeme prispôsobiť podľa svojich predstáv pridaním, ak chceme všetky skratky, ktoré chceme, a medzi ktorými nájdeme:
- lucerna
- Načasované
- kalkulačka
- kamera
- Nahrávanie obrazovky
- Poplach
- Režim nízkej spotreby
- Poznámky
- Riadený prístup
- Apple TV Remote
- chronometer
- Rýchle funkcie
- Zväčšovacie sklo
- Režim „Nerušiť počas jazdy“
- Hlasové poznámky
- Tamaño del texto
- peňaženka
- Iné
Pridajte alebo odstráňte skratky do ovládacieho centra

Ak chcete získať prístup k prispôsobeniu riadiaceho centra, musíme prejsť na Nastavenia> Ovládacie centrum> Prispôsobiť ovládacie prvky. Na vrchu sú pod nadpisom zahrnúť, všetky prvky, ktoré sa momentálne nachádzajú v riadiacom centre. Vo vnútri nájdeme názov Viac ovládacích prvkov, kde sú zobrazené ostatné skratky, ktoré môžeme pridať do ovládacieho centra.
na pridať položky do riadiaceho centraMusíme jednoducho kliknúť na zelený kruh so symbolom + pred skratkou, ktorú chceme pridať.
Ak chcete odstrániť položky, ktoré už sú k dispozícii v riadiacom centreMusíme iba kliknúť na červený kruh so symbolom - v jeho vnútri a potvrdiť odstránenie z pravej strany tejto skratky.
Usporiadajte rozloženie skratiek ovládacieho centra
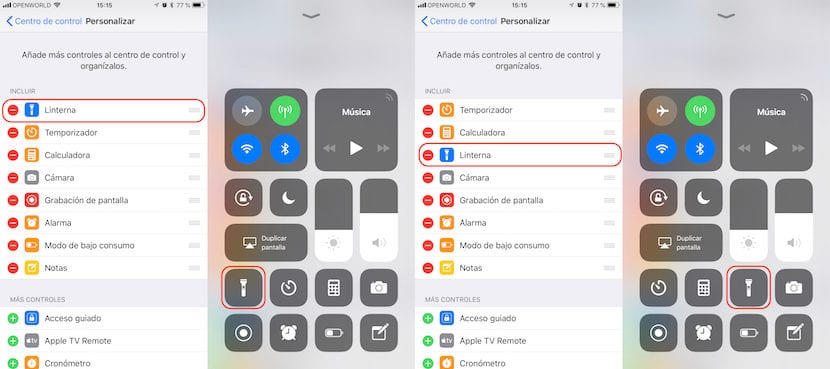
Ak patríte k používateľom, ktorí majú radi všetky skratky v Control Center, pravdepodobne budete chcieť mať po ruke prvky, ktoré budeš najviac využívať, dať ich vždy na prvú pozíciu, aby ste k nim nemuseli posúvať prst po obrazovke.
Ak chceme usporiadať usporiadanie prvkov na obrazovke, musíme prejsť do rovnakej časti ponuky, odkiaľ môžeme skratky pridať alebo odstrániť. Ďalej musíme stlačiť tri vodorovné čiary, ktoré sú na konci prvku, ktorý chceme presunúť, a presuňte ho do polohy, kde ho chceme zobraziť.
Pridajte nové skratky do ovládacieho centra iOS 11
Počet odkazov, ktoré sa zobrazujú v tejto časti a ktoré môžeme pridať do ovládacieho centra, nezávisí od aplikácií tretích strán, ale skôr. záleží to od počtu aplikácií, ktoré sme natívne aktivovali. Ak máte zariadenie kompatibilné s HomeKit a máte ho nakonfigurované prostredníctvom aplikácie Home, v zozname skratiek, ktoré môžeme pridať do ovládacieho centra, sa zobrazí s názvom Home, aby ste ho mohli pridať, aby ste mohli rýchly prístup k tejto aplikácii na ovládanie inteligentných zariadení, ktoré máme v našej domácnosti.
