
Niekedy máme najlepšie zariadenia, najlepšie pripojenie na internet, a napriek tomu, keď musíme sťahovať obsah alebo ho sledovať v prúde, uvedomujeme si, že naša rýchlosť internetu nie je taká, aká by mala byť, a kazí to, čo by malo byť jednoducho dokonalé. Mnohokrát to nie je problém s našim poskytovateľom alebo s našimi zariadeniami, ale s problémom nasýtenia a rušenia. Ak žijeme na mieste, kde je veľa WiFi sietí, čo je v mestách úplne bežné, môže byť zlepšenie nášho WiFi pripojenia niečo také jednoduché ako vyberte najlepší kanál pre svoje vysielanie, ktorá je najmenej využívaná, čo nám trvá menej ako päť minút. Vysvetlíme, ako zistiť, ktorý kanál je najlepší a ako ho zmeniť v našom smerovači.
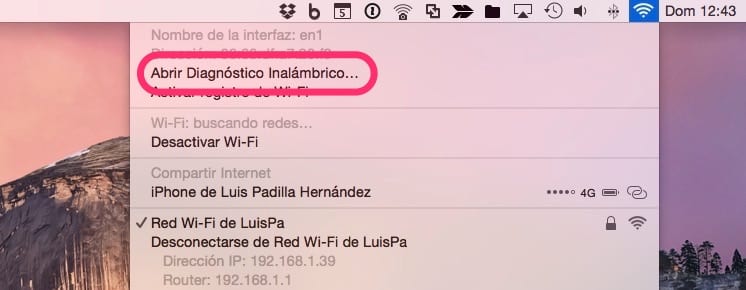
Prvá vec, ktorú potrebujeme, je aplikácia, ktorá skenuje všetky siete WiFi a hovorí nám, ktoré kanály používajú každý z nich. V systéme Mac OS X je aplikácia už v systéme nainštalovaná. Je to tak jednoduché, ako podržať kláves Alt na našej klávesnici a stlačiť ukazovateľ na ikone WiFi na našej hornej lište. Vyberieme možnosť «Open Wireless Diagnosis».
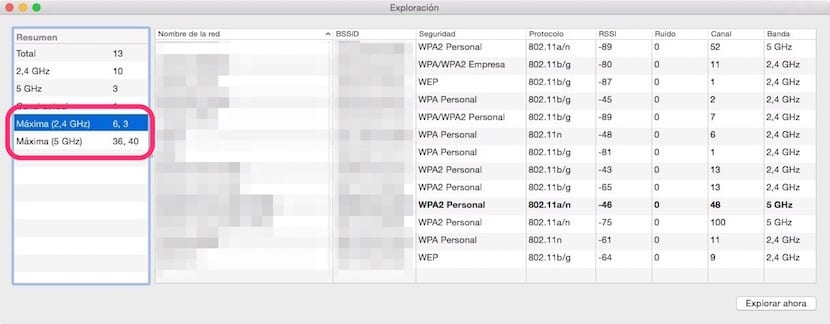
Klikneme na «Pokračovať», predstavíme svoje heslo a potom opustíme okno, aby sme prešli na panel s ponukami, a v časti «Okno» zvolíme možnosť «Preskúmať». Zobrazí sa okno, ktoré je priamo nad týmito riadkami, so všetkými sieťami na dosah ruky a so všetkými informáciami o nich. Dôležitá vec je v ľavej časti, dole, kde je Označujú najlepšie kanály pre každé z dostupných pásiem (2,4 GHz a 5 GHz). Tieto kanály každého pásma sú tie, ktoré by sme mali používať v našom smerovači.
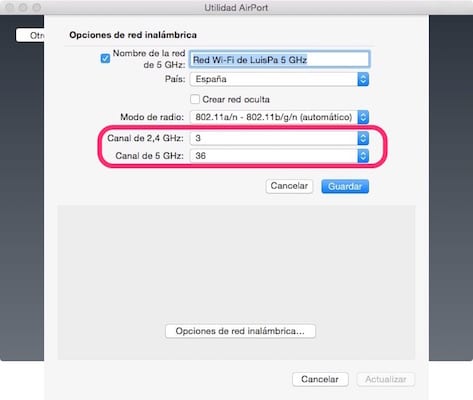
Teraz musíme ísť k nášmu smerovaču a zmeniť vysielací kanál, čo je možnosť, ktorá je konfigurovateľná vo veľkej väčšine smerovačov, a to aj v tých, ktoré poskytujú poskytovatelia internetu. Postupujte podľa príručky k smerovaču. V príklade použijeme Airport Extreme, na ktorý musíme ísť «Aplikácie> Pomôcky> Airport Utility», vyberte smerovač a kliknite na tlačidlo „Upraviť“. Potom budeme musieť prejsť na kartu „Bezdrôtové pripojenie“ a kliknúť na tlačidlo „Možnosti bezdrôtovej siete“. Teraz musíme zvoliť iba kanály, ktoré nám boli predtým naznačené. Náš router sa reštartuje a všimneme si zlepšenie, ak problém s pripojením bol samozrejme spôsobený týmto.
