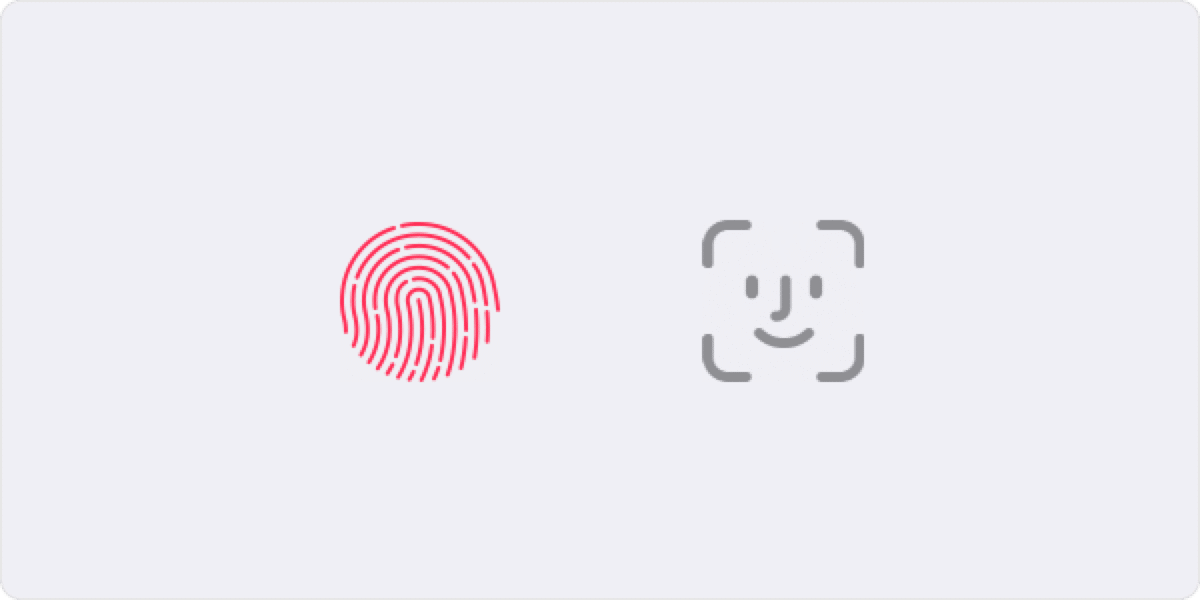
Jednou z možností, ktoré máme k dispozícii v iOS a macOS, je vložte heslo do aplikácií nášho iPhone. Mnohí si môžu myslieť, že je to zbytočné alebo že by malo stačiť úvodné heslo nášho iPhonu, iPadu, iPodu Touch či Macu, no niekedy je to nevyhnutné.
V tomto prípade uvidíme aj spôsob pridávania konkrétnych hesiel pre aplikácie, ktoré vyžadujú bezpečné prihlásenie k Apple ID. V tomto prípade ide o dve veľmi odlišné veci, a preto uvidíme obe. Vlastne môže Jeden spôsob je považovaný v jednom prípade za ochranu samotného Apple ID a v druhom za jasnú ochranu používania aplikácií na iPhone.
Ako zadať heslo do aplikácií
Na začiatok si povieme, že existuje niekoľko možností, ako zablokovať aplikácie, aby sme ich mohli používať, no my sme sa rozhodli ukázať jednu, ktorá sa zdá byť najjednoduchšia a najrýchlejšia. To je spôsob blokovania aplikácií pomocou skratkyÁno, aplikácia skratiek nám tiež umožňuje vytvoriť možnosť blokovania aplikácií, aby sme ich mohli otvárať iba my.
Dá sa to urobiť priamo pomocou Face ID alebo pomocou snímača odtlačkov prstov Apple Touch ID, zvládne to každé zariadenie s aplikáciou skratiek. Bezpochyby je to pre nás najjednoduchšia možnosť konfigurácie a rýchlejšia, ale ako hovorím na konfiguráciu tohto zámku aplikácie je k dispozícii niekoľko možností.
Kroky na pridanie zámku do aplikácií
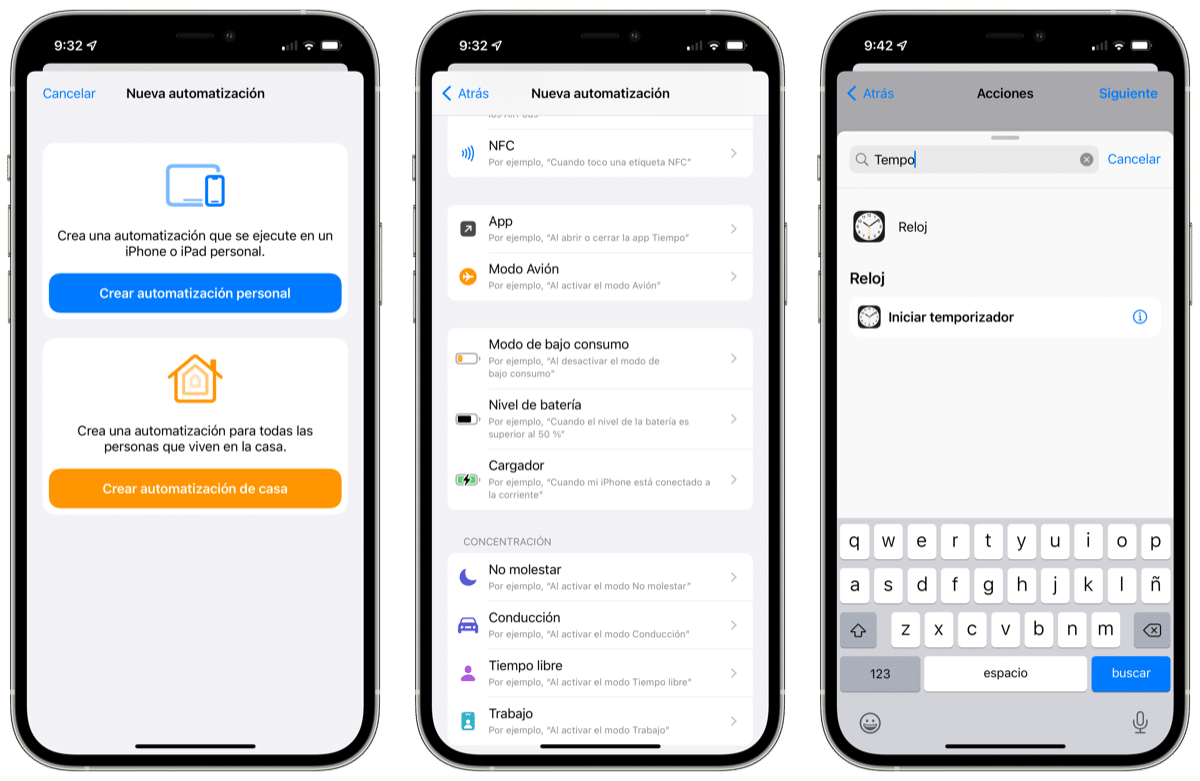
Prvá vec, ktorú musíme v tomto prípade urobiť, je priamy prístup k aplikácii hodín nášho iPhone a nastavte časovač na 1 sekundu. Toto je minimálny čas, za ktorý je možné časovač nastaviť a bude to len čas, za ktorý aplikácia po otvorení na iPhone, iPade alebo iPode Touch spadne.
Akonáhle nastavíte 1 sekundu na časovač dáme „Zastaviť prehrávanie“ v časti, kde by sa ozval zvuk konca časovača a aplikáciu môžeme zavrieť bez stláčania čohokoľvek iného. Teraz môžeme prejsť k ďalšiemu kroku.
Po vykonaní tohto prvého kroku je to také jednoduché ako prístup k aplikácii Skratky. Musíme si uvedomiť, že táto skratka sa vytvára iba raz, nie je potrebné opakovať proces zakaždým, keď chceme umiestniť kód do aplikácie. Po tom, čo sme povedali, pristupujeme k skratkám a klikneme na spodná stredná karta, tá, ktorá hovorí Automation. Tu sú všetky automatizácie, ktoré sme vytvorili pre HomeKit.
V tomto bode musíme pridať novú automatizáciu a to kliknite v hornej časti na symbol +. Tu klikneme na „Vytvorte osobnú automatizáciu“ a vyberieme sekciu aplikácie App. Môže sa to zdať komplikované, ale vôbec to nie je, pokračujeme.

Začneme výberom aplikácie alebo aplikácií, ktoré chceme zablokovať v momente otvorenia, iba 1 sekundu po tom, čo to konkrétne urobíme. V tomto prípade kliknite na „Výber aplikácie“ a môžeme si vybrať aplikáciu stlačením tlačidla „OK“ raz vybratý. Odporúčam to urobiť priamo pomocou aplikácie na testovanie a potom v prípade potreby pridať ďalšie. Myslíme si, že skratku môžeme kedykoľvek upraviť.
Po výbere môžeme vykonať ďalší krok. Teraz klikneme na možnosť „Ďalej“ ktorý sa zobrazí v pravej hornej časti a vyberieme «Pridať akciu». V tomto bode musíme na nájdenie časovača použiť vyhľadávač zobrazený v hornej časti. Napíšeme časovač a klikneme na akciu, ktorá sa zobrazí už vytvorený "Spustiť časovač" v spodnej časti. Teraz upravíme čas na sekundy a vložíme 1 sekundu.
Eliminujeme resp zrušte začiarknutie možnosti "Požiadať o potvrdenie" aby sa všetko robilo automaticky a hotovo. Týmto spôsobom sa pri otvorení aplikácie, ktorú sme vybrali, otvorí okamžite, ale zatvorí sa o 1 sekundu. Po zatvorení je potrebné aplikáciu znova odomknúť, takže vyžaduje opätovné otvorenie iPhone, pretože je uzamknutý. Pre tých, ktorí používajú zariadenia s Face ID, to rozpozná tvár a po stlačení otvoríte aplikáciu, iPhone sa uzamkne a posunutím nahor opäť vstúpime do aplikácie. Bez nej sa neotvorí. Tí, ktorí používajú kód alebo Touch ID, ho budú musieť zadať.
Môžeme zablokovať všetky aplikácie, ktoré chceme
V sekcii aplikácií v rámci samotnej automatizácie si môžete pridať toľko aplikácií, koľko chcete, no my si to predstavujeme toto sa použije na nejaký betón takže každý používateľ môže zablokovať tie, ktoré najviac potrebuje.
Ako sme povedali, existujú aj iné spôsoby, ako zablokovať prístup k aplikáciám na našom iPhone, ale naozaj si myslíme, že najjednoduchší, najpohodlnejší a najefektívnejší je tento cez aplikáciu skratiek. Obmedzenie použitia je odvtedy nízke každý používateľ, ktorý má nainštalovaný iOS 14 alebo novší môžete použiť túto metódu.
Používajte heslá pre konkrétne aplikácie

Toto je ďalší typ hesiel pre aplikácie, o ktorých sme hovorili na začiatku. V tomto prípade sú pre aplikácie špecifické heslá pre vaše Apple ID s do ktorého sa môžete prihlásiť do svojho účtu a bezpečne pristupovať k informáciám z aplikácie tretej strany, ktorá je uložená v iCloude. Tieto typy špecifických hesiel možno napríklad použiť pre aplikácie s neoficiálnou poštou, kontaktmi a kalendárovými službami od spoločnosti Apple. To zachováva vysokú úroveň zabezpečenia a zaisťuje, že žiadna aplikácia tretej strany, ktorú používate, nezhromažďuje ani neukladá vaše Apple ID.
Táto metóda je možno trochu zložitejšia na vykonanie, ale je skutočne bezpečná pre naše údaje, pretože je tiež nás núti aktivovať dvojfaktorovú autentifikáciu. To je vždy dobré a viac vzhľadom na množstvo krádeží dôverných a osobných informácií, s ktorými sa denne stretávame. Je pravda, že v Apple je to komplikovanejšie, ale môže sa to stať.
Pre aplikácie, ktoré sú nainštalované, sú potrebné špecifické heslá Mac OS X Lion 10.7.5 a starší alebo iOS 5 a starší. Ak zariadenia, ktoré máme doma, nie je možné aktualizovať na iOS 9 alebo novšie verzie alebo OS X El Capitan alebo novšie verzie, musíme použiť možnosť Verifikácia v dvoch krokoch a generovanie hesiel pre konkrétne aplikácie.
Ako vygenerovať špecifické heslo pre aplikácie
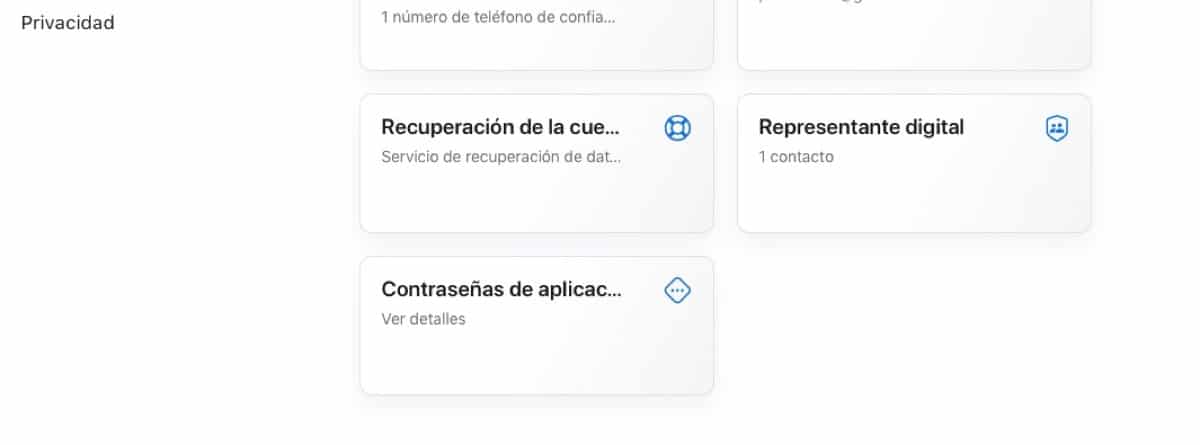
- Prihláste sa na stránku účet Apple ID
- V časti Zabezpečenie kliknite na časť Heslá aplikácií
- Postupujte podľa krokov, ktoré sa zobrazia na obrazovke, a vytvorte si vlastné heslo
Po vygenerovaní špecifického hesla pre aplikácie ho napíšte alebo prilepte do poľa hesla v aplikácii, ako by ste to robili normálne, a máte hotovo. V tomto prípade môžeme tiež jednoduchým spôsobom spravovať špecifické heslá pre aplikácie. Môžete pridať až 25 aktívnych hesiel špecifických pre aplikácie súčasne a môžeme prepísať heslá vytvorené jednotlivo alebo spoločne.
- Opäť sa prihlásime na stránku účet Apple ID
- Zadajte časť Heslá a kliknite na Upraviť
- V časti Heslá aplikácií kliknite na položku Zobraziť históriu
- Kliknite na X alebo priamo odstráňte heslá z úvodnej ponuky
- Môžete odstrániť všetky naraz alebo po jednom
Po prepísaní hesla bude aplikácia, ktorá toto heslo použila, odhlásená z vášho účtu, kým heslo znova nevygenerujete a znova sa neprihlásite. Keď zmeníte alebo resetujete svoje hlavné heslo Apple ID, všetky heslá pre konkrétne aplikácie budú automaticky prepísané na ochranu bezpečnosti účtu. Budete si musieť vygenerovať nové špecifické heslá pre aplikácie, ktoré chcete naďalej používať.

z toho, že musíte používať skratky a automatizáciu, je to šialené, čo je na Apple zlá vec, nie je to ako na androide, že môžete zadať heslo do akejkoľvek aplikácie bez toho, aby ste museli toľko robiť, preto používam útek z väzenia na iphone, aby som mohol zadať ID tváre do mojej fotogalérie