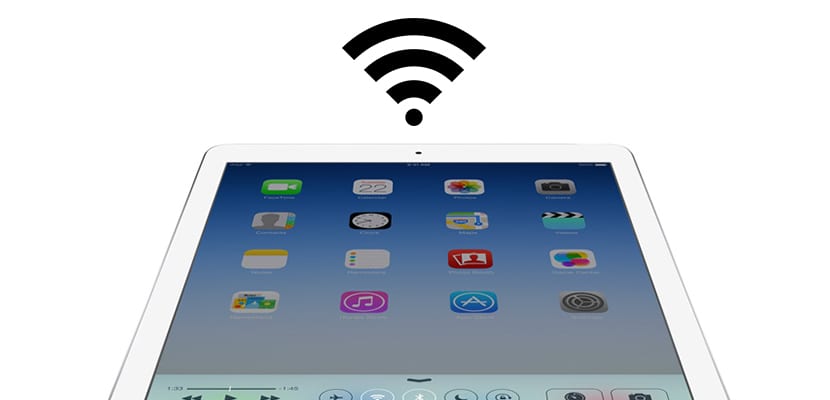
Rýchlosť, akou surfujeme po internete, nezávisí iba od našej zmluvnej rýchlosti. Určite mnohí z vás nechápu, prečo máte 100 MB (alebo ich vkladám viac), a napriek tomu načítanie webových stránok nie je také rýchle, ako by malo byť. Už sme ti to povedali ako zlepšiť pripojenie vašich zariadení k WiFi sieti vášho domu, čo je nevyhnutné, ale sú tu aj ďalšie dôležité podrobnosti, ktoré môžu zvýšiť rýchlosť prehliadania, a tentokrát si povieme niečo o jednom z najdôležitejších: DNS. Čo sú DNS? Oplatí sa zmeniť DNS? Všetko vysvetľujeme nižšie.
DNS je zásadným prekladateľom
Keď sa pripájame k webovej stránke, napríklad Google, všetci napíšeme na adresu adresu „www.google.es“, skutočná adresa tejto stránky je však „216.58.210.163“. DNS to robia presne tak, že majú na starosti spájanie každej domény s jej skutočnou adresou, aby sme si nemuseli pamätať tieto nezrozumiteľné číselné sekvencie a byť schopní používať ich domény, teda názvy webov. Je preto ľahké tomu porozumieť V závislosti od toho, aký rýchly je náš server DNS, môžeme dosiahnuť webové stránky, ktoré chceme navštíviť skôr alebo neskôr..
Prečo meniť DNS?
Náš poskytovateľ internetu má v predvolenom nastavení nakonfigurovaný server DNS. Niekedy sú to dobré servery, ktoré nám poskytujú dobrú rýchlosť pripojenia, ale niekedy nie. Ak si myslíte, že načítanie vašich stránok trvá dlho, môžete skúsiť zmeniť DNS svojho poskytovateľa pre iné, o ktorých sa vie, že sú optimálne, napríklad Google.
Ideálne je zmeniť DNS priamo na smerovači, takže akékoľvek zariadenie, ktoré sa pripája k vašej sieti, používa tieto nové DNS, ale keďže väčšina poskytovateľov túto možnosť „povolí“, vysvetlíme si, ako ich zmeniť zo samotného zariadenia.
Ako zmeniť DNS na iOS (iPhone a iPad)
Ak chcete zmeniť DNS v systéme iOS, musíte prejsť na Nastavenia zariadenia a v sekcii Wi-Fi kliknúť na písmeno „i“ vpravo od siete, ku ktorej ste pripojení. Keď sa dostanete do podrobností o sieti, zmeňte DNS, ktoré sa predvolene zobrazujú pre tie, ktoré chcete pridať (V našom príklade som pridal Google: 8.8.8.8, 8.8.4.4). Také jednoduché.
Ako zmeniť DNS v OS X
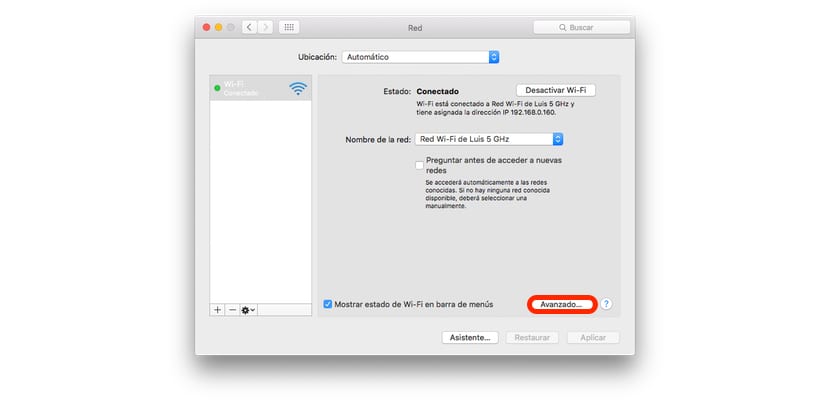
V systéme OS X je proces menej priamy, ale rovnako jednoduchý. Prejdite do časti Predvoľby systému> Sieť v časti Rozšírené prejdite na kartu DNS.
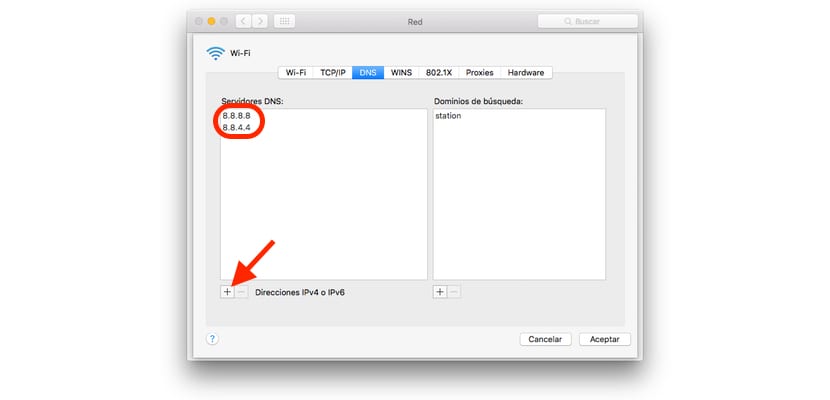
V dolnej časti okna uvidíte „+“, kliknite naň a pridajte požadovaný DNS (v našom príklade som si opäť vybral Google. Kliknite na OK a potom na Použiť. Po niekoľkých sekundách bude všetko perfektne nakonfigurované.
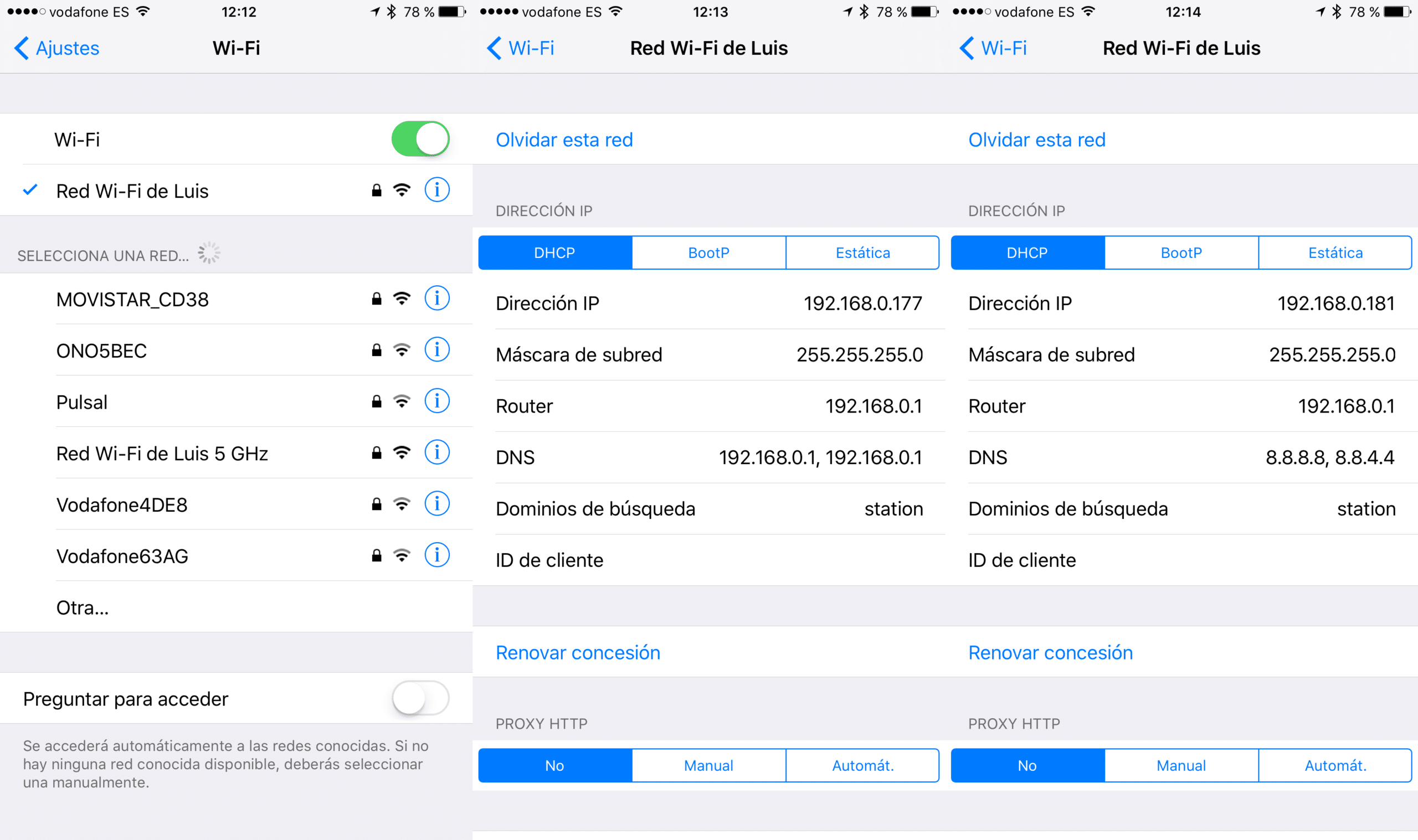

A na čo slúži hľadaná doména? Dáte „stanicu“, ale na čo to je?