Váš iPhone, napriek tomu, že objektívne ide o produkt so softvérom a hardvérom, ktoré sa pohybujú ruka v ruke, nie je oslobodený od technických problémov, ako sa to môže stať pri akomkoľvek inom technologickom produkte s týmito vlastnosťami, bez ohľadu na značku.
To je dôvod, prečo chceme vás naučiť, ako naformátovať váš iPhone jednoduchým spôsobom, aby ste vyriešili všetky problémy, ktoré môžete mať. Týmto spôsobom vykonáte „čistú“ inštaláciu softvéru vášho zariadenia a vyriešite tak prípadnú chybu, ktorá spôsobuje nekompatibilitu softvéru a hardvéru. Jediné, čo budete ľutovať, je, že ste si to neprečítali skôr.
Čo to pozostáva z formátovania vášho iPhone?
V prvom rade je potrebné poznamenať, že v žargóne sveta Apple vo všeobecnosti sa zariadenie nebude formátovať, ale bude obnoviť. Sú to však nomenklatúry alebo spôsoby nazývania vecí, ktoré nemenia vôbec nič. Realita je taká, že sa chystáte naformátovať svoj iPhone, to znamená, že vymažete operačný systém a preinštalujete ho rýchlo a jednoducho.
Je jasné, že obrázok vydá za tisíc slov, preto vám na čele tohto návodu nechávame video z nášho YouTube kanála. YouTube so všetkými krokmi.
Prvá vec: záloha
Dôrazne sa odporúča, aby sme sa zdržali obnovovania zálohy, ak obnovujeme zariadenie, pretože máme problémy so softvérom, ktoré ovplyvňujú výkon nášho iPhone, ako je nadmerná spotreba batérie, reštarty alebo nesprávne fungovanie aplikácií. Vždy však odporúčam, aby sme si pred obnovením urobili zálohu nášho iPhonu, pretože môže existovať nejaký typ informácií alebo aplikácie s obsahom, ktorý nechceme stratiť, a potom už môže byť neskoro.

Preto vám odporúčam, aby ste si zálohu urobili priamo na vašom PC alebo Mac, cez nástroj. Aj keď najrýchlejší spôsob je zálohovanie cez iCloud, vždy odporúčam „plná“ záloha na vašom PC alebo Mac.
Keď pripojíme iPhone cez USB a nástroj sa otvorí, stlačíme tlačidlo „Uložte zálohu všetkých údajov iPhone“ ale najprv si vyberieme možnosť "Zašifrovať lokálnu zálohu", V tomto prípade nás požiada o heslo, ktoré si musíme zapamätať, a záloha nášho iPhone bude obsahovať všetky druhy osobných informácií, ako sú kľúčenky, fotografie, poznámky a dokonca aj interný obsah aplikácií. Toto je najlepšia záloha, ktorú môžete vytvoriť, a ktorú vám odporúčam vždy uchovávať.
Ako obnoviť váš iPhone bez počítača
Mnoho používateľov o tom nevie, ale existuje možnosť obnovenia iPhone bez toho, aby ste museli ísť do počítača Mac alebo PC, teda obnoviť iPhone priamo zo samotného terminálu. Prvá vec, ktorú musíme urobiť, je ísť nastavenie klikneme na prvú možnosť, kde sa nachádza naše Apple ID, potom možnosť vyberieme "Hľadať" a v rámci tohto deaktivujeme možnosť „Hľadaj v mojom iPhone“. Zatiaľ čo sa iPhone nachádza, nemôžeme ho bez ďalšieho naformátovať.
Teraz sa môžeme vrátiť do sekcie "Nastavenie", aby ste nasledovali nasledujúcu cestu: Nastavenia > Všeobecné > Preniesť alebo resetovať iPhone > Vymazať obsah a nastavenia.
Okrem tejto vyššie uvedenej možnosti, ktorá nám umožňuje formátovať iPhone, máme ďalšiu sériu alternatív, ako napríklad:
- Obnovte nastavenia
- Obnovte nastavenia siete
- Odstráňte všetky mobilné plány
- Obnoviť slovník klávesnice
- resetovať domovskú obrazovku
- Obnoviť polohu a súkromie
Aj keď tieto posledné možnosti nie sú tie, ktoré potrebujeme. Keď sme prijali možnosť „Vymazať obsah a nastavenia“ pokračujeme vo formátovaní nášho iPhone.
Ako naformátovať váš iPhone z počítača PC alebo Mac
Mojou obľúbenou možnosťou je práve možnosť robnovte svoj iPhone z PC alebo Mac v službe, ako je znázornené na videu vyššie. Teraz si vyberieme, či nainštalujeme verziu iOS dostupnú na serveroch Apple, alebo tú, ktorú máme stiahnutú v pamäti nášho PC či Macu.
Ak si chceme stiahnuť inú ako najnovšiu verziu iOS môžeme prejsť na webové stránky ako iPSW. Mňa kde nájdeme všetky verzie, v ktorých sa ukáže, či sú platné, teda podpísané Apple. Verzie, ktoré už nie sú podpísané spoločnosťou Apple, nám neumožnia spustiť iPhone, takže by ste mali inštalovať iba tie, ktoré sú kompatibilné.
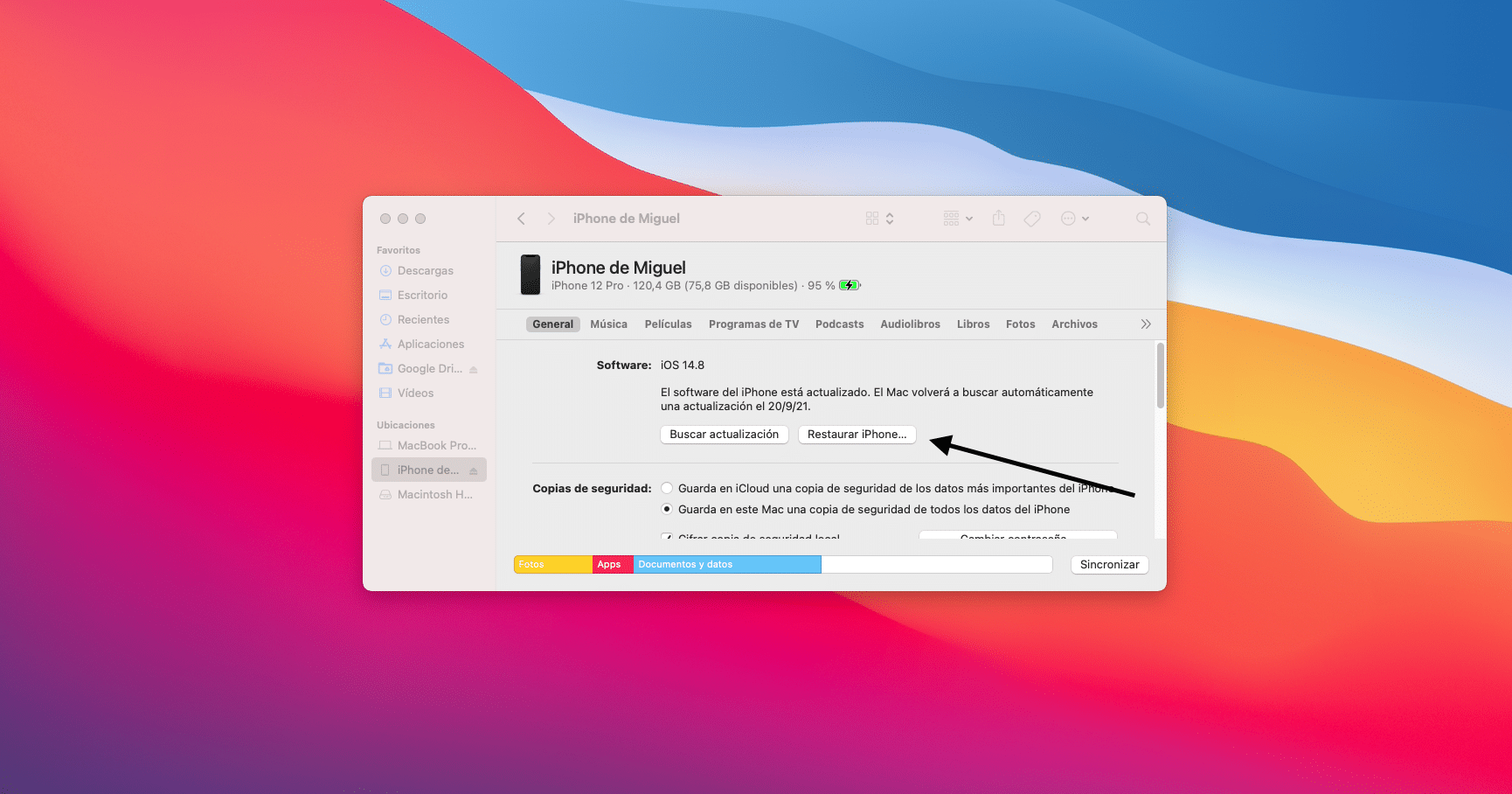
V tomto prípade nám bude stačiť stiahnuť si iOS a stlačiť kláves «shift» a súčasne s myšou na tlačidle "Obnovenie iPhone" v rámci možností, ktoré ponúka rovnaké menu, v ktorom sme robili zálohu.
Ak nám naopak stačí nainštalovať dotykovú verziu iOS, stlačíme iba tlačidlo "Obnovenie iPhone" a budeme sa pohybovať v jednoduchom menu. V tejto časti však PC alebo Mac začne sťahovať aktuálnu verziu iOS, takže v závislosti od nasýtenia serverov Apple môže táto úloha chvíľu trvať, bude to závisieť okrem iného aj od nášho internetového pripojenia a jeho rýchlosti.
Môj iPhone zobrazuje iba jablko
V prípade, že má váš iPhone vážny softvérový problém, môže sa na obrazovke zobraziť iba jablko. V tejto chvíli musíme uviesť iPhone do režimu známeho ako DFU Mode a postupovať podľa krokov uvedených v predchádzajúcom bode.
Ak chcete uviesť svoj iPhone do režimu DFU, budete potrebovať:
- Pripojte iPhone k počítaču PC alebo Mac pomocou kábla a uistite sa, že ho identifikoval.
- Stlačte Volume +
- Hlasitosť tlače
- Stlačte tlačidlo napájania na 10 sekúnd
- Stále stlačte tlačidlo napájania a na päť sekúnd stlačte tlačidlo hlasitosti
- Uvoľnite tlačidlo napájania a podržte stlačené tlačidlo hlasitosti na ďalších desať sekúnd
A toto sú všetky spôsoby, ako obnoviť váš iPhone, ako vidíte, jednoduché a pohodlné zlepšenie softvéru vášho zariadenia.
