Na žiadosť niekoľkých používateľov vám predstavujeme kompletný návod k aplikácii fotogenický.
Jedná sa o aplikáciu na úpravu obrázkov, ktorá je k dispozícii pre iPhone aj iPod Touch za cenu 3,6 € na internete AppStore.
fotogenický Umožní nám to upravovať, zdobiť a prispôsobovať naše obrázky alebo fotografie priamo z nášho zariadenia iPhone / iPodTouch.
Pozrime sa na všetky možnosti, ktoré nám táto neuveriteľná aplikácia ponúka.
V tomto režime môžeme odstrániť časti, ktoré nechceme, aby boli viditeľné na určitom obrázku. Keď vyberieme túto možnosť (dotknutím sa ikony, ktorú vidíte vyššie), zobrazí sa osvetlený obdĺžnik. Ak chcete zmeniť veľkosť obrázka, jednoducho roztiahnite alebo stiahnite rohové body (modrou farbou). Ďalšou možnosťou je presunutie obdĺžnika jeho presunutím, ak chceme vystrihnúť inú časť obrázka. Keď vyberieme oblasť, ktorú si chceme ponechať, vyberieme možnosť „Vystrihnúť“ (Orezať) a všetko, čo je mimo osvetleného obdĺžnika, bude z obrázka vylúčené.
Tento režim nám umožní otočiť obrázok v požadovanom smere. Ak chcete otočiť náš obrázok o 90 stupňov alebo jednoducho vytvoriť zrkadlový efekt vodorovne alebo zvisle, stačí vybrať príslušné ikony:
Vďaka tejto možnosti môžeme dosiahnuť, aby boli naše obrázky menej rozmazané, čím sa zlepší ich ostrosť. Potiahnutím posúvača umiestneného v dolnej časti obrazovky môžeme nakonfigurovať ostrosť podľa našich predstáv. [Nemysli si, že čím jasnejšie, tým lepšie. Nastáva bod, keď je príliš veľká ostrosť, obraz má „šum“]
Režim úpravy farieb (NASTAVENIE FARBY) 
Režim úpravy farieb nám umožní upraviť farebné vyváženie obrázka. Vyberieme si, či to urobíme manuálne alebo automaticky. Okrem toho môžeme do nášho obrázka pridať sériu efektov:
• Farebné úrovne: farebný histogram nám ukáže rozloženie farieb na obrázku. Ak chceme farby upraviť ručne, jednoducho budeme musieť potiahnuť dva pruhy doľava alebo doprava. Ak to chceme urobiť manuálne, jednoducho vyberieme možnosť „Auto“ a je to.
• Úrovne sýtosti: pomocou tejto možnosti budeme riadiť množstvo farby v obraze. (Ak umiestnime posúvač úplne doľava, dostaneme obrázok v odtieňoch sivej)
• Termostat: pomocou tejto možnosti môžeme regulovať „horúčavu“ obrazu. Ak posunieme posúvač úplne doľava, náš obrázok sa zobrazí „zamrznutý“. Ak ho posunieme doprava, bude sa javiť ako „horúci“.
• Zvláštne efekty: výberom jednej z ikon v dolnej časti môžeme aplikovať efekty: sépia, nočné videnie y tepelná mapa, v uvedenom poradí. Ak sa nám nepáči, ako jeden z týchto 3 efektov dopadol, jednoduchým opätovným stlačením tlačidla efektu ho deaktivujeme.
Tento režim nám umožňuje pridať do našich obrázkov textové bubliny. Ak chcete pridať jednu, iba výberom a pretiahnutím požadovanej rečovej bubliny do obrázka ju okamžite zobrazíme. Ak chceme upraviť symbol, ktorý sme vložili do obrázka, môžeme to urobiť tak, že sa ho raz dotkneme. Po úprave symbolu sa okolo neho objavia malé krúžky. Tieto kruhy slúžia na:
• Zväčšiť alebo zmenšiť symbol
• Zmeňte svoju polohu
• Zmeňte farby symbolu
• Úprava textu symbolu
• Ak chcete získať širšiu škálu farieb a textových písiem, môžeme kliknúť na ikonu «▼»
• Ak chcete vymazať symbol, musíme stlačiť ikonu so znakom „X“ v ľavom hornom rohu.
Režim snímok nám umožní umiestniť rám okolo nášho obrázka. V zozname v dolnej časti môžeme zvoliť štýl rámu.
môžeme odstrániť aktuálny rámec z nášho obrázka. Rovnako ako predtým, aj keď klikneme na ikonu «▼», môžeme zvoliť farbu pozadia.
Možnosť Späť / Znova (SPÄŤ / REDO) 
Ako naznačuje jeho názov, pomocou týchto dvoch ikon môžeme vrátiť späť a znova vykonať predchádzajúce akcie. fotogenický Umožní vám vrátiť späť a zopakovať niekoľko akcií, nielen jednu, ako je to v mnohých iných programoch.
Ak sa nám páči, ako náš upravený obrázok dopadol, môžeme ho uložiť do knižnice fotografií pre iPhone / iPod Touch. Zakaždým, keď klikneme na ikonu Uložiť , vytvorí sa nová kópia obrázka. Je to veľmi dobrá voľba, pretože pôvodná fotografia tak nebude nikdy upravovaná.
Zatiaľ prišlo vysvetlenie tohto pôsobivého programu na úpravu fotografií.
Dúfam, že si si to užil. Prezradíte nám, ako s tým vychádzate.
Zdravím.
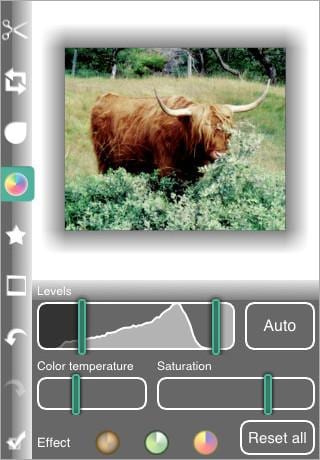








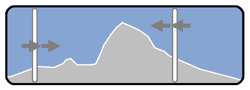





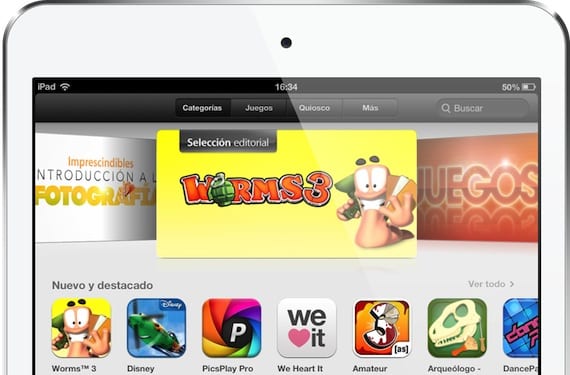
ďakujem ľuďom z actualidadiphone! Ukazuje to, že svoju prácu beriete vážne. Aký veľmi pekný tutoriál, pane, len tak ďalej!