
Patríte k tým, ktorí si nikdy neuložia zálohu vašich fotografií? Nepoužívate služby, ako sú Fotky Google alebo iCloud, synchronizácia? Chcete mať všetky fotografie na externom pevnom disku? Pomocou niekoľkých jednoduchých krokov - a za pár minút - kópiu všetkých svojich fotografií budete mať na externom disku pomocou jednej z aplikácií, ktoré sú štandardne dodávané s počítačom Mac.
Za normálnych okolností, pokiaľ nevypnete automatické spustenie, Keď pripojíte svoj iPhone alebo iPad k počítaču Mac, otvorí sa priamo program iPhoto. Ak chcete exportovať všetky svoje fotografie na interný pevný disk počítača, kliknite na importovať. Ak však chcete, aby bola vaša knižnica fotografií hostená na externom disku, musíte použiť aplikáciu „Image Capture“ (máte k nej prístup z priečinka aplikácií alebo z Launchpadu).
Pred pokračovaním vám povieme, že táto funkcia vám bude slúžiť obidvom prenášať fotografie na pevný disk, ako napríklad USB pamäť, interný pevný disk počítača Mac atď. Ale začnime:
- Pripojte iPhone k USB portu na Macu
- Uvidíte, že iPhone sa zobrazí na bočnom paneli Image Capture a automaticky sa na obrazovke zobrazia všetky obrázky, ktoré ste uložili do pamäte počítača. Zapamätaj si to Zobrazia sa fotografie aj snímky obrazovky, ako aj obrázky, ktoré ste dostali pomocou aplikácie WhatsApp atď..
- V dolnej časti aplikácie Image Capture bude označený počet obrázkov, ktoré máte v zariadení, a cieľ importu
- Kliknite na cieľové pole a vyhľadajte „Ostatné ...“. Je to tu kde si môžete vybrať externý pevný disk, ktorý chcete použiť, a ak chcete importovať všetky obrázky do konkrétneho priečinka
- Po výbere cieľového miesta stačí kliknite na tlačidlo «Importovať» a za pár minút budete mať záložnú kópiu svojich obrázkov a môžete ich vymazať z internej pamäte vášho iPhone alebo iPadu
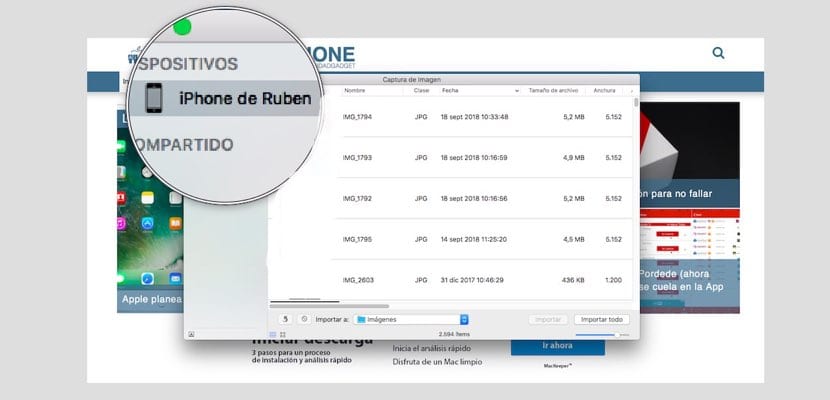
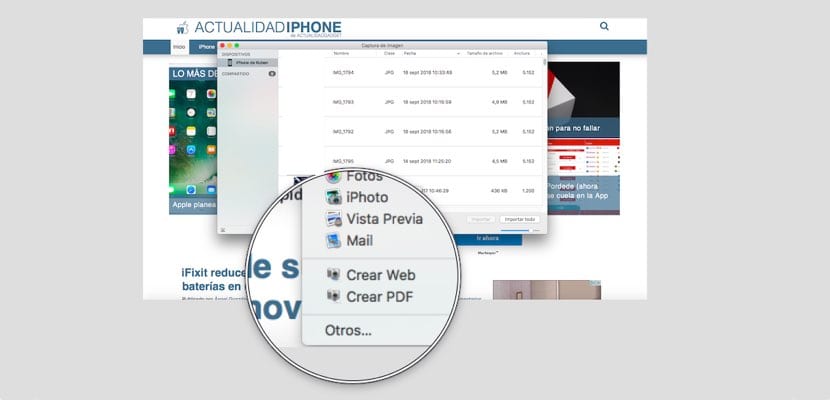

Otvoríte aplikáciu Fotografie, na ľavej strane sa zobrazí iPhone a vy si môžete pozrieť fotografie z iPhone, kopírovať alebo exportovať
A pri tejto metóde sa zachová dátum vytvorenia fotografie?
Pretože export z fotografií sa nie vždy zachová
Ďakujem moc!
Výborne, hľadal som a toto bolo najlepšie, nevedel som, že tento spôsob existuje. Všetko v poriadku a zálohovaných mojich 5000 XNUMX fotografií.
Ako dlho trvá poslať tých 5 XNUMX fotografií? Som v tom a je to už viac ako pol dňa
Mnohokrat dakujem!! Na záver jednoduchá metóda
Pomocou aplikácie pre fotografie som ich musel preniesť do počítača a potom na pevný disk ... mať 12000 XNUMX fotografií bola nemožná úloha.
Týmto spôsobom je to jediným kliknutím už vyriešené.
Srdečný
Ako dlho trvá poslať tých 12 XNUMX fotografií? Som v tom a je to už viac ako pol dňa
Skúšam to takto a v aplikácii na snímanie obrázkov vidím na iPhone odblokovanie a nemôžem pokračovať .. Stalo sa to niekomu z vás?
Vynikajúci tip! Rýchle a ľahké. Perfektné na zálohovanie na externé pevné disky. S aplikáciou Mac Photos som nemohol, pretože ich stiahla priamo do počítača a povedala, že potrebuje viac miesta.
Mnohokrat dakujem!!
Už dlho som premýšľal, ako na to. Ďakujem pekne za informácie! Celkom mi to poslúžilo
Nepracuje to pre mňa, dal som iné a môj externý pevný disk, ale odošle to do počítača
Mnohokrat dakujem! Z Fotiek mi to nikdy nepracovalo a buď som to urobil z Windows (k jednému nemám pravidelný prístup), alebo to narazilo na môj mobil ... už som mal 18.000 XNUMX fotografií! Veľmi užitočný.
V prvom rade vám veľmi pekne ďakujem za tip, v mojom prípade je to veľmi užitočné, pretože aj keď pracujem s Mac a Iphone už viac ako 10 rokov, téma fotografií mi stále odoláva :) Mali by to urobiť intuitívnejšie, podla mna!
Keď pripojím telefón, povie mi, že mám 1900 položiek, keď ich mám v skutočnosti 6000, vie niekto prečo ????
Dobrý deň, ďakujem pekne za postup. Dlho som hľadal najjednoduchší spôsob, ako tento prenos uskutočniť, a zdalo sa to nemožné. Teraz môžem ušetriť miesto v telefóne bez toho, aby som musel prechádzať cez aplikáciu APP na mojom počítači mac.
Milujem ta dakujem