
Existuje veľa z vás, ktorí sa stretávajú s problémom, že keď pripájate iPad (alebo akékoľvek iné zariadenie so systémom iOS) k počítaču, iTunes Nerozpozná zariadenie alebo vráti chybové hlásenie. Počítač môže dokonca detekovať iPad ako fotoaparát, ale nič iné. Najrýchlejším a najjednoduchším riešením je obnova zariadenia, ale niekedy to ani nedokážeme a znamená to tiež stratu dát a času po rekonfigurácii zariadenia po obnovení. Uvidíme ako sa môžeme pokúsiť vyriešiť problém bez toho, aby sme sa museli uchýliť k takémuto radikálnemu opatreniu. Najskôr vysvetlíme kroky, ktoré treba dodržiavať v systéme Windows, čo je tiež zvyčajne systém, v ktorom nám iTunes vytvára najväčšie problémy. Kroky sú v poriadku, ak to nevyriešite s prvým, choďte k druhému a podobne.
Aktualizujte iTunes
Problém môže byť jednoducho v tom, že nemáte správnu verziu iTunes. Najlepšie je to aktualizovať iTunes na najnovšiu verziu, v ponuke iTunes zvoľte „Pomocník> Skontrolovať aktualizácie“, a ak sa nejaké objavia, nainštalujte ich. Ak nie je k dispozícii žiadna aktualizácia alebo problém s inštaláciou pretrváva, pokračujte ďalším krokom.
Reštartujte iPad

Skúste iPad úplne vypnúť a znova zapnúť. Pre to stlačte a podržte tlačidlo spánku, kým sa nezobrazí červené tlačidlo vypnutia. Potiahnite prstom a počkajte, kým obrazovka úplne nezčerná. Po dokončení znova zapnite zariadenie stlačením tlačidla spánku, kým sa na obrazovke nezobrazí jablko. Po reštartovaní zariadenia sa znova pripojte k počítaču a pokúste sa ho pripojiť k iTunes.
Ak zariadenie nereaguje, súčasne stlačte tlačidlá spánku a štart (okrúhle) a podržte ich niekoľko sekúnd, kým sa obrazovka nevypne a nezobrazí sa jablko. Ak zariadenie napriek tomu zostane čierne, vyskúšajte ho po reštartovaní, znova sa pripojte k počítaču a skúste sa pripojiť k iTunes.
Skontrolujte pripojenie USB
Ak máte iný kábel USB, skúste ho použiť na pripojenie iPadu. Vždy sa odporúča používať originálne káble, pretože „kompatibilný“ v mnohých prípadoch spôsobuje problémy. Ak výmena kábla problém nevyrieši, skúste použiť iný vstup USB v počítači. Nepoužívajte rozbočovače USB alebo rozbočovače, vždy pripojte svoje zariadenie k priamemu USB.
Reštartujte počítač
IPad sme už reštartovali a nebolo to vyriešené, teraz je rad na reštartovaní počítača.
Skontrolujte, či je nainštalovaná podpora mobilných zariadení Apple
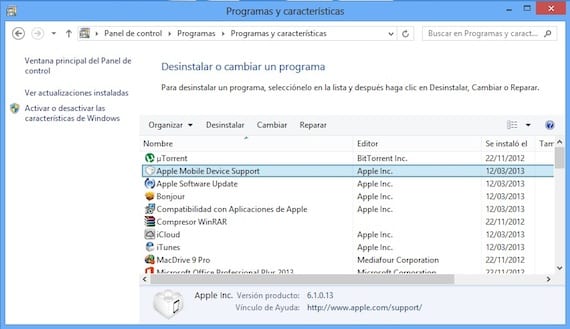
Zatvorte iTunes a odpojte zariadenie. Prejdite na ovládací panel a kliknite na možnosť „Odinštalovať program“. Skontrolujte, či sa zobrazuje podpora mobilných zariadení Apple. Ak sa nezobrazí, odinštalujte iTunes, QuickTime, Apple Software Update a Apple Application Support. Po dokončení znova nainštalujte iTunes. Môžete si ho stiahnuť z oficiálneho webu spoločnosti Apple. Stiahnite si správnu verziu operačného systému (32 alebo 64 bitov). Po dokončení spustite iTunes a pripojte svoje zariadenie.
Reštartujte službu Apple Mobile Device
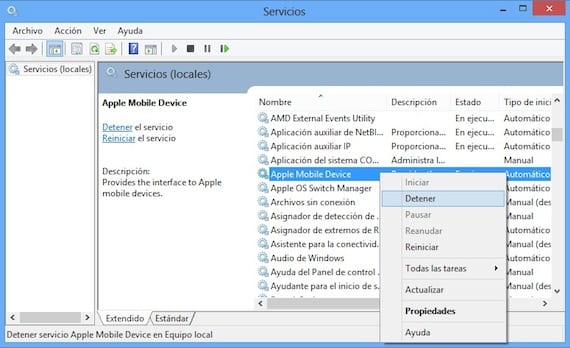
Zatvoríme iTunes a odpojíme zariadenie. Znova hľadáme Ovládací panel a zadáme „Systém a zabezpečenie> Nástroje na správu“. Vyhľadáme „Služby“ a vykonáme ho. Hľadáme položku «Apple Mobile Device» a klikneme pravým tlačidlom myši a klikneme na «Stop». Počkáme, kým sa zastaví, a potom zopakujeme kliknutie pravým tlačidlom myši a spustíme ho znova. Otvorte iTunes a pripojte zariadenie.
Úplne odinštalujte iTunes
Ak problém nevyriešilo nič, čo ste doteraz robili, mali by ste odinštalujte iTunes úplnea všetky aplikácie s ním spojené. Prejdite na ovládací panel a odinštalujte nasledujúce aplikácie v tomto poradí:
- iTunes
- Rýchly čas
- Aktualizácia softvéru spoločnosti Apple
- Podpora mobilných zariadení Apple
- haló
- Podpora aplikácií Apple
Po odstránení uistite sa, že v nich nie sú pozostatky týchto aplikácií. Prejdite do prieskumníka súborov a skontrolujte, či žiadny z týchto adresárov neexistuje. Ak nejaké vidíte, odstráňte ich manuálne:
- C: Programové súbory Bonjour
- C: Program FilesCommon FilesApple
- C: Programujte súbory iTunes
- C: Programové súbory iPod
- C: Program FilesQuickTime
- C: WindowsSystem32QuickTime
- C: WindowsSystem32QuickTimeVR
Ak používate 64-bitovú verziu systému Windows budete musieť potvrdiť, že boli odstránené aj nasledujúce priečinky.
- C: Programové súbory (x86) Bonjour
- C: Programové súbory (x86) Bežné súbory Apple
- C: Programové súbory (x86) iTunes
- C: Programové súbory (x86) iPod
- C: Programové súbory (x86) QuickTime
- C: WindowsSysWOW64QuickTime
- C: WindowsSysWOW64QuickTimeVR
Hotovo, preinštalujte iTunes zo stránky jabĺka po nainštalovaní pripojte svoje zariadenie.
Skontrolujte, či je nainštalovaný ovládač USB mobilného zariadenia Apple
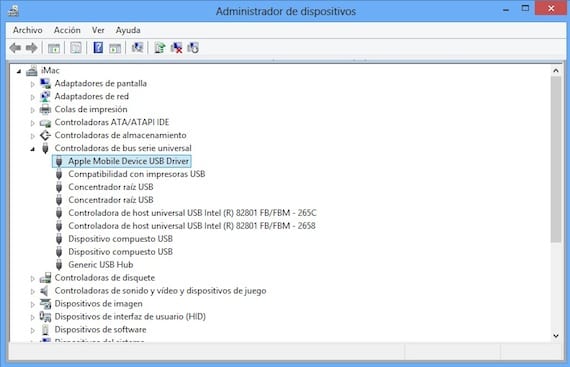
Pripojte zariadenie k počítaču. Otvorte Ovládací panel a zvoľte „Systém a zabezpečenie“. V časti „Systém“ vyberte položku „Správca zariadení“ a vyhľadajte časť „Radiče sériovej zbernice“. Skontrolujte, či je nainštalovaný ovládač USB mobilného zariadenia Apple bez znaku „?“ alebo „!“ pred. Ak sa zobrazuje ako na obrázku, prejdite na nasledujúcu časť.

Ak sa vedľa vodiča zobrazí výkričník alebo otáznik, kliknite naň pravým tlačidlom myši a vyberte možnosť „Odinštalovať“, začiarknite možnosť „Odstráňte softvér ovládača zariadenia»A kliknite na tlačidlo OK.

Teraz kliknite pravým tlačidlom myši na "Radiče univerzálnej sériovej zbernice" a zvoľte "Hľadať zmeny hardvéru". Opäť sa nainštaluje ovládač.
Aktualizujte ovládač USB mobilného zariadenia Apple
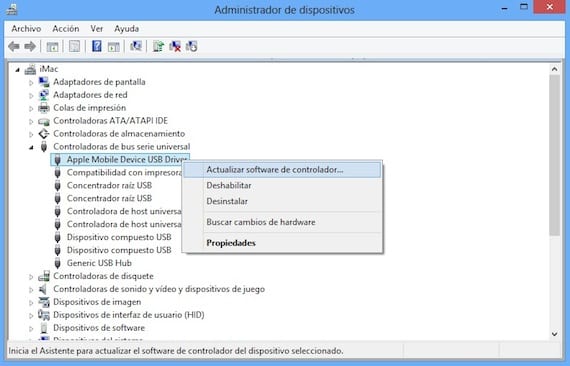
Pripojte zariadenie k počítaču. Otvorte Ovládací panel a zvoľte „Systém a zabezpečenie“. V časti „Systém“ vyberte položku „Správca zariadení“ a vyhľadajte časť „Radiče univerzálnej sériovej zbernice“. Pravým tlačidlom myši kliknite na položku „Ovládač USB mobilného zariadenia Apple“ a vyberte „Aktualizujte softvér ovládača".
Ak po týchto krokoch zostane všetko rovnaké, bez toho, aby počítač rozpoznal vaše zariadenie, je mi ľúto, že vám to hovorím je len malá nádej, že to napravíte bez obnovenia. Musíte prepnúť iPad do režimu obnovenia:
- Najskôr by ste to mali vedieť stratíte všetky informácie o svojom iPade, preto sa odporúča pokúsiť sa ich uložiť na inom počítači alebo pomocou záloh iCloud, aby ste ich mohli neskôr obnoviť.
- Vypnite zariadenie. Ak ju nemôžete vypnúť, stlačte súčasne tlačidlá Domov a Spánok, kým sa nevypne obrazovka. Potom ich uvoľnite.
- Podržte stlačené tlačidlo Domov, pripojte iPad k počítaču a tlačidlo Domov neuvoľňujte, kým sa na obrazovke nezobrazí kábel USB so symbolom iTunes. Potom spustite iTunes a zobrazí sa správa, že zistila iPad v režime obnovenia. Obnovte zariadenie.
Viac informácií - Výukový program pre používanie iTunes 11 s našim iPadom (4. časť)
Zdroj - podpora Apple

Ahojte, práve som si kúpil svoj ipad a mám Windows 7 a môj itunes môj ipad nerozpoznáva a už som skontroloval všetko vyššie a nič = (neviem čo mám robiť, ak idem do obchodu Apple pre to, čo povedia ja alebo čo ...
Myslím, že je to to najlepšie, čo môžete urobiť
FUNGUJE TO!!
fungovalo dakujem velmi pekne !!!
Vôbec mi to nepomohlo, keď som sa chystal do správcu zariadení, Apple Mobile Device USB sa neobjavilo, ale keď sa chystali na prenosné zariadenia, objavil sa iPad, kliknutie pravým tlačidlom myši, aktualizácia ovládača, prehľadali sme počítač v C: Programové súbory Spoločné súbory Apple Mobile Support
Tu je video: https://www.youtube.com/watch?v=vkG9NfKR1DA
Môj iPad je nezaťažený, počítač ho nerozpozná a žiadny z týchto krokov mi nepomohol. Čo môžem robiť?
Vážený, bod 7 pracoval pre mňa, problém bol s programom quicktime 7, zjavne sa tam niečo pokazilo, vďaka miliónu.
Stále si odo mňa pýta kód 4 čísel a neumožňuje mi opravu alebo aktualizáciu. Zobrazuje sa mi chyba 1671.
Niekto, kto mi pomôže
Fungovalo to pre mňa veľmi pekne ďakujem 03/06/16, už som vyskúšal inštaláciu a odinštalovanie itunes, ale nevedel som, prečo to nefungovalo, kým som nevykonal všetky kroky do konca 🙂
Môj iTunes rozpoznáva môj iPhone 5, ale nerozpoznáva môj iPhone 6, obe majú útek z väzenia, uvedomujem si, že Windows to rozpoznávajú, ale iTunes nie, len keď ich nájdem niekoľko sekúnd, rozpozná to, ale keď sa vypnú a na nič, čo môžem urobiť? Aby ma môj iPhone 2 spoznal
Dobrý deň, ďakujem za pomoc, zachránili ste mi život. Bojoval som so všetkým, aby som to vyriešil, kým som nenašiel vašu radu. Môj problém? Nová iTunes a ďalšie staré nekompatibilné súbory. IPhone ani iPad ma nespoznali. Odinštaloval som mobilné zariadenie Apple a všetko, čo s Apple súvisí. Reštartujte počítač a hovorí mi, že iTunes sú pokazené. Odinštalujem ho a vrátim späť, hľadám nové súbory a všetko je v poriadku. Mnohokrat dakujem.