Je možné, že vám napadlo kúpiť si iPhone alebo ho už máte vo svojich rukách a určite chcete vedieť, ako preniesť dáta zo starého zariadenia do nového čo najsvižnejšie a najjednoduchšie. a ak je to možné, raz, nie? Mali by ste vedieť, že spoločnosť Apple urobila zásadné vylepšenia v prenose dát a okrem toho vám povieme o ďalších spôsoboch, ako to urobiť pomocou externého softvéru, ak to uprednostňujete. Poďme na to.
Rýchly začiatok odovzdávania údajov a konfigurácie nového zariadenia
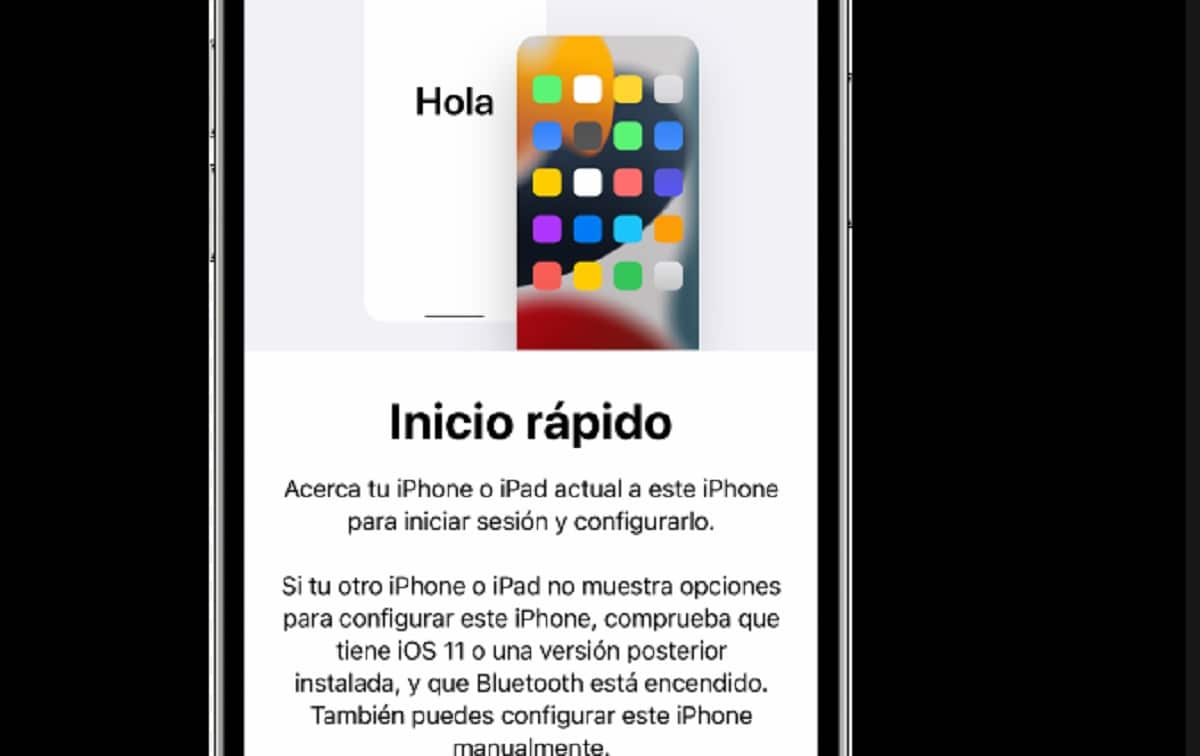
Ako sme vám povedali, spoločnosť Apple zlepšila prenos údajov medzi svojimi zariadeniami tak, aby to bolo možné Rýchly štart stačí mať k dispozícii obe zariadenia. Pre bezdrôtové použitie je potrebné, aby obe použite iOS 12.4 alebo novší. Zapnite nové zariadenie a majte ho blízko starého so zapnutým Bluetooth.
Na starom zariadení sa zobrazí obrazovka s možnosťou použite apple id čo chceš použiť Pozor! Ak chcete preniesť dáta, budete musieť použiť rovnaké Apple ID, aké ste mali na svojom starom zariadení.
Na novom zariadení sa zobrazí animácia, stačí vycentrovať obrázok v prehliadači na starom zariadení (alebo manuálne overiť, ak ste prehliadač nemohli použiť) a postupujte podľa krokov, ktoré sa zobrazia na obrazovke. Ľahunké!
Mobile Trans Software: Wondershare
Teraz si predstavte, že už máte svoj nový iPhone nakonfigurovaný a že v momente čítania tohto príspevku už nemáte možnosť Rýchly štart, ktorý je prístupný iba počas nastavovania nového zariadenia. Nepanikár! Existuje nástroj, pomocou ktorého môžete preniesť dáta do svojho nového iPhone jednoduchým spôsobom a bez použitia iCloud, hovoríme o MobileTrans, Vyvinutý spoločnosťou Wondershare.
Táto aplikácia sa vám bude hodiť, ak ju nemôžete využiť Rýchly štart, ktorý je k dispozícii iba pri nastavovaní nového zariadenia. S MobileTrans môžete preniesť svoje dáta kedykoľvek. Budete si musieť iba stiahnuť nástroj do svojho počítača, spustiť MobileTrans a pripojiť dve zariadenia, ktoré sa automaticky objavia na obrazovke. Skontroluje, či je správne určené zdrojové a cieľové zariadenie a použite tlačidlo otočiť ak potrebujete upraviť ich pozície.
Potom jednoducho svyberte údaje, ktoré chcete migrovať do nového iPhone, a kliknite Začať, čím sa spustí prenos. Po dokončení bezpečne odstráni obe iOS zariadenia zo systému. A pripravený!
Iphone Transfer Software: EaseUS MobiMover
Ďalšou možnosťou, ak potrebujete preniesť dáta bez použitia iCloud jednoduchým spôsobom, by bol tento nástroj, ktorý by vám mohol veľmi pomôcť. Budete potrebovať, aby vaše zariadenia používali iOS 8 alebo novší, a budete môcť používať EaseUS MobiMover na prenos kompatibilných údajov z jedného iPhone do druhého, bez toho, aby ste sa museli spoliehať na iCloud alebo iTunes.
Na začiatok, stiahnite si nástroj do počítača (PC alebo MAC) a pripojte k nemu obe zariadenia. Vyberte si Z mobilu do mobilu a určite zdrojové zariadenie (starý iPhone) a cieľové zariadenie (váš nový iPhone) a stlačte ďalej. Potom vyberte súbory, ktoré chcete preniesť, a kliknite na tlačidlo Transferir importovať súbory zo starého do nového iPhone. Keď je proces dokončený, už to máte! Tento nástroj vám tiež umožní importovať súbory z vášho počítača alebo sťahovať videá do vášho iPhone, prenášať WhatsApp správy z Androidu do iPhone alebo zálohovať akékoľvek iOS dáta, ktoré chcete, do vášho počítača.
iTunes na prenos údajov
Predtým, ako začnete, musíte vedieť, že zálohovanie iTunes zahŕňa takmer všetky údaje a nastavenia zariadenia, aj keď nezahŕňa všetky. Existujú niektoré funkcie, ktoré nebudete môcť preniesť, napríklad údaje už uložené v iCloud, iTunes a App Store atď. Ak chcete prenášať údaje medzi zariadeniami iPhone pomocou iTunes, budete musieť mať zálohu svojho starého iPhone, aby ste ho mohli obnoviť do nového pri nastavovaní nového telefónu.
Uistite sa, že ste si stiahli súbor najnovšiu verziu iTunes na vašom počítači, a pripojte k nemu svoje staré zariadenie, aby ste si mohli vytvoriť zálohu. kliknite na zariadenie, po dov Zhrnutie a nakoniec v Teraz zálohujte. Po dokončení procesu môžete zapnúť svoje nové zariadenie a postupovať podľa krokov nastavenia, kým sa nedostanete k možnosti Obnovenie z Mac alebo PC, na obrazovke Aplikácie a údaje. Teraz pripojte svoj nový iPhone k počítaču, kliknite na kartu zariadeniea obnovte zálohu starého telefónu pomocou možnosti Obnov zálohu.
Finder na prenos údajov z iPhone do iPhone
Ak ste používateľom Mac, už si to predstavíte nálezcu je to dobrá možnosť na bezpečný prenos údajov medzi zariadeniami iPhone. Od macOS Catalina bol iTunes na počítačoch nahradený Finderom. No, kroky, ako uvidíte, sú veľmi podobné používaniu iTunes.
Pripojte svoj starý iPhone k počítaču a spustite Finder, keď rozpoznáte zariadenie v programe, kliknite na zálohujte teraz. Potom pripojte svoj nový iPhone a spustite nastavenie, kým sa nedostanete na obrazovku nastavenia. Aplikácie a údaje kde by ste si mali vybrať Obnovenie z Mac alebo PC, a postupujte podľa pokynov.
iCloud na prenos údajov
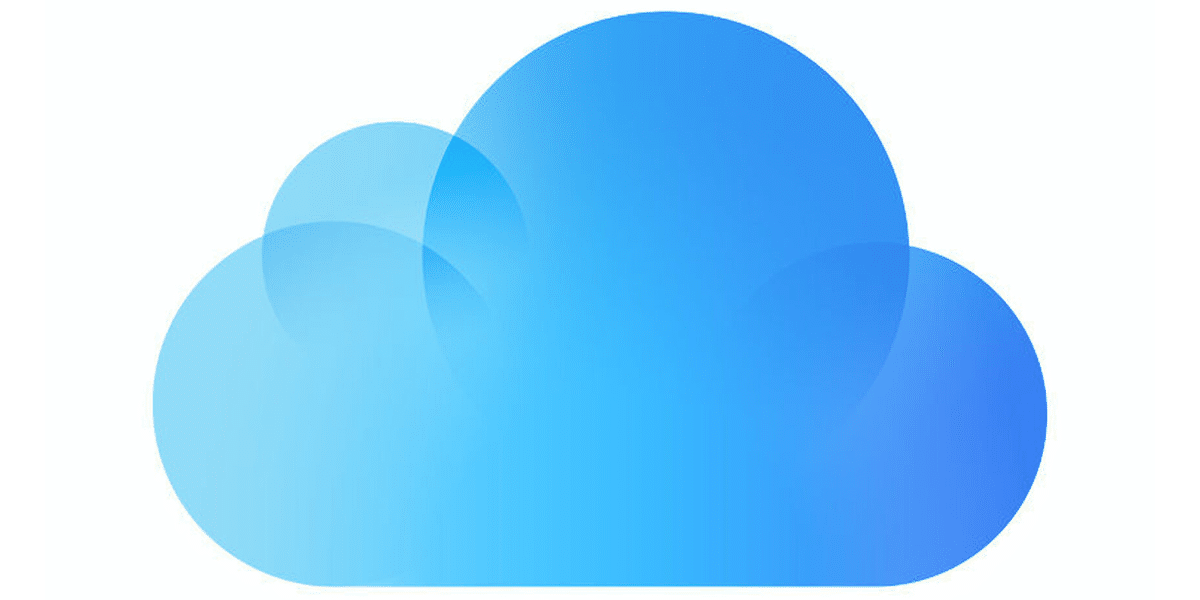
Veľmi podobné používaniu iTunes alebo Finder, s iCloud môžeme obnoviť zálohu nášho starého iPhone, aby sme presunuli údaje do nášho nového zariadenia. Táto možnosť bude dostupná len pri konfigurácii nového zariadenia. Dynamika je rovnaká a zo samotného zariadenia, starého, môžeme aktivovať možnosť zálohovania iCloud a vybrať súbory, ktoré chceme synchronizovať. Potom zapnite nový iPhone a prejdite úvodným nastavením tak, že ho obnovíte zo zálohy iCloud. Nakoniec sa prihláste do rovnakého účtu iCloud, kde je uložená kópia, ktorú chcete obnoviť, a vyberte príslušnú kópiu, ktorú chcete presunúť, aby sa nainštalovala do vášho nového zariadenia.
Apple ponúka bezplatné úložisko iCloud až do 5 GB, a vo všeobecnosti údaje na iPhone presahujú toto množstvo. Používatelia si musia zakúpiť ďalšie cloudové úložisko, takže to nemusí byť najlepšia možnosť na migráciu údajov do vášho nového zariadenia.
Dúfame, že tento príspevok bude pre vás užitočný. pri migrácii údajov medzi zariadeniami iPhone. Pomocou tohto malého sprievodcu si budete môcť vybrať možnosť, ktorá najlepšie vyhovuje vašim potrebám.

Jedna otázka, prejde prvá možnosť všetko tak, ako je to na pôvodnom iPhone, na nový iPhone? Pýtam sa to viac ako čokoľvek iné, pretože na pôvodnom iPhone mám nejaké aplikácie, ktoré už nie sú v AppStore a ktoré som sa pokúšal stiahnuť na iné zariadenia (napríklad iPad) a nepodarilo sa mi to a ani by som nechcel stratiť ich na novom iPhone.
Vďaka a pozdravy.
No, nikdy som to neskúšal, ale povedal by som nie, pretože aplikácie sú stiahnuté z App Store, takže ak nie sú dostupné, nenainštalujú sa. Ďalšia vec je, že sa nezobrazujú, ale sú stále dostupné. Môžete to skontrolovať vo svojom účte App Store v časti Zakúpené aplikácie. Niekedy nie sú dostupné v App Store, ale sú v rámci vašich nákupov.
Ďakujem Luis za odpoveď.
Faktom je, že jedna z dotknutých aplikácií je «GSE IPTV» a už nie je dostupná v obchode (skúsil som ju stiahnuť na môj posledný iPad a nedovolilo mi to), preto mám pochybnosti o prenose všetkého z z jedného iPhonu do druhého, pričom to zostáva rovnaké na oboch zariadeniach, keďže aplikácia ma v ten deň stála 5 €.
Náhodou mám tú aplikáciu tiež zakúpenú a nie, nedá sa stiahnuť žiadnym spôsobom ani prístupom k vašim zakúpeným aplikáciám.