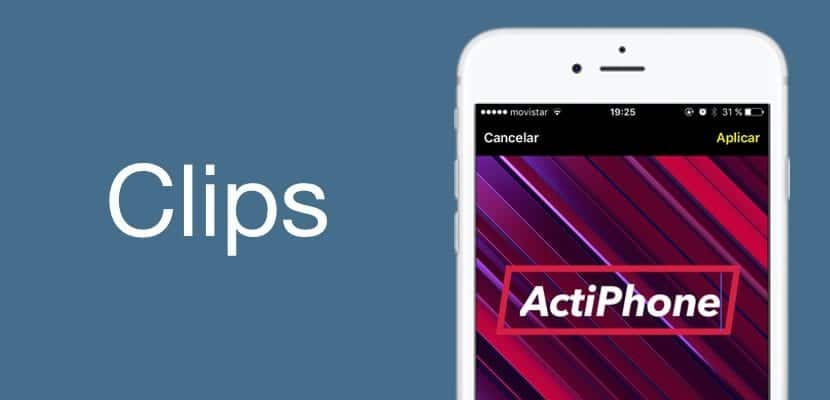
V priebehu mesiaca marec nám Apple ukázal novú aplikáciu, ktorá nám umožní vytvárať trochu zvláštne videá, čím sa pridal k móde Facebook, Instagram a Snapchat tak, aby obsahovali novinky na softvérovej úrovni, ktoré nám dávajú príležitosť odlíšiť náš obsah v sociálne médiá. Spoločnosť Apple vie, že neexistuje lepšia reklama ako obrovské množstvo používateľov, ktorí využívajú klipy prostredníctvom Instagram Stories, povedali a hotovo. Clips je však surovým diamantom pre mnoho ďalších vecí, preto vás chceme vyrobiť skvelý tutoriál o tom, čo sú funkcie klipov a ako s nimi môžete vytvárať zábavný a autentický obsah.
Takže sa posaďte a načerpajte novú energiu, pretože sa stanete skutočným expertom na klipy, budete vytvárať najzábavnejšie videá a upravovať svoje fotografie najlepším spôsobom vďaka nášmu návodu. Poďme po častiach, využime index a preskočme tie funkcie, ktoré už vieš naspamäť, a prejdime priamo k tým, ktoré ťa zaujímajú najviac, pripravené, nastavené ... Teraz!
V prvom rade, čo sú klipy?
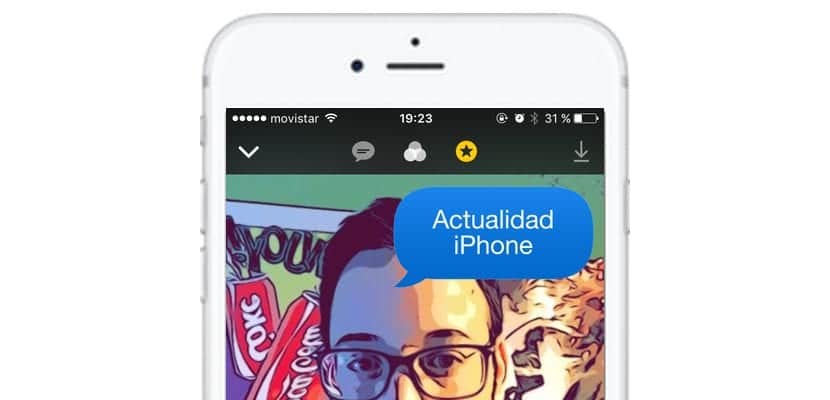
Klipy je spôsob, akým sa spoločnosť Apple rozhodla pomenovať jednoduchú aplikáciu na úpravu videa, zvuku a fotografií. Aplikácia nám poskytne o niečo viac obsahu, ako by sme mali napríklad v Instagram Stories, avšak Je to o niečo výkonnejší nástroj, takže môžeme pridať trochu prekvapivejšie filtre, a predovšetkým ide o metódu rozlíšenia, aký typ obsahu na sociálnych sieťach bol zdieľaný prostredníctvom zariadenia iPhone, a to pomocou jeho zvláštnych a exkluzívnych filtrov. Ako by to mohlo byť inak, nálepky a geolokácia tvoria dôležitú súčasť obsahu, ktorý tvoríme.
Aplikácia je úplne zadarmo a je k dispozícii v obchode iOS App Store. Ak si ju chcete stiahnuť, jednoducho si ju stiahnite prostredníctvom odkazu, ktorý som vám nechal na začiatku tejto časti. Pri tejto príležitosti vám však pripomíname, že klipy nebudú fungovať na žiadnom zariadení, ktoré nemá procesor x64 alebo iOS 10.3, takže Môžete ho spustiť iba na všetkých modeloch iPhone od iPhone 5s, a na všetkých modeloch iPadov z iPad Air, ako aj iPod Touch 6. G.
Prvý kontakt so sponkami

Jednoduché, ako vždy v produktoch Apple, prevažuje jednoduché použitie. Po otvorení klipov máme k dispozícii tri funkcie na výber zdroja, ktorý chcete upraviť:
- ¿Ako môžem zachytiť a upraviť fotografiu pomocou klipov? K tomu budete mať tri možnosti tesne nad snímacím tlačidlom, ako to býva pri natívnej kamere so systémom iOS. Vyberte možnosť Fotografia a urobte jednoduchú fotografiu. Potom sa hneď pri snímacom tlačidle objavia ďalšie dve tlačidlá, jedno na aktiváciu blesku a druhé na výber predného fotoaparátu, pre dobrú selfie.
- Ako môžem zachytiť a upraviť video pomocou klipov? Rovnaký proces ako tesne predtým, tentokrát klikneme na možnosť „Video“ a uvidíme, ako sa objaví obrovské červené tlačidlo s nápisom „Hold down to record“ a na rozdiel od fotoaparátu iOS ho budete musieť podržať po dobu tak dlho, ako chcete, aby video vydržalo. Naľavo od obrovského červeného tlačidla máme možnosť stlmiť zvuk a napravo zmenu kamery.
- Ako môžem upraviť fotografiu alebo video na cievke pomocou klipov? Nemohli sme prehliadnuť vydanie predtým uloženého obsahu, v takom prípade sa chystáme posunúť funkciu napravo zvanú Knižnica a môžeme pokračovať v úprave.
Je také jednoduché zvoliť obsah, ktorý budeme zachytávať, alebo zvoliť úpravy pomocou klipov. To však nie je všetko, funkciami budeme pokračovať.
Ako pridám k videu alebo fotografii z klipov simultánny text (živé tituly)?
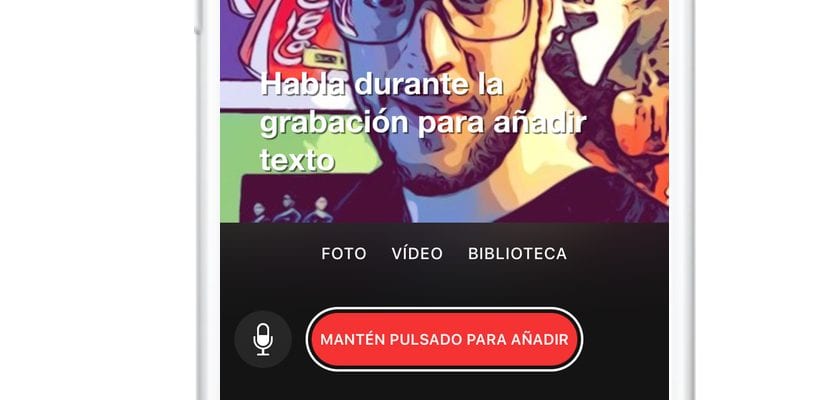
Dobre, ideme nahrávať a chceme, aby sa objavil text, ktorý nadiktujeme aplikácii. Je to jedna z najzaujímavejších vlastností seriálu Clips, ktorá sa javí ako fascinujúcejšie technické a softvérové nasadenie. Za týmto účelom zachytíme predtým video podľa nášho výberu. Keď to máme zaznamenané, ideme zvoliť prvú funkciu vľavo od klipov. Pri prvom stlačení sa otvoria rôzne typy živých titulov, ktoré môžeme vybrať, takže si vyberieme ten, ktorý nás presvedčí najviac.
Teraz už len musíme podržte stlačené rovnaké obrovské červené tlačidlo, ktoré sme použili na zaznamenanie a diktovanie textu že sa chceme zobraziť na videu alebo fotografii, ku ktorej chceme pridať živé tituly.
Ako pridám filtre k videu alebo fotografii z klipov?

Ďalším z jeho najzaujímavejších aspektov sú filtre, druhá funkcia zľava od Clips je skutočne fascinujúca. Je pravda, že zatiaľ nemá veľa obsahu, ale niektoré filtre ako Comic Book sú naozaj super. Teraz musíme ísť otestovať spomedzi všetkých rozbaľovacích ponúk, ktoré sa nám páčia, a vybrať ho. Keď ho vyberieme, uloží sa do vybraného klipu, bez ďalších problémov, zvyšok funguje okamžite.
Ako pridať nálepky a emodži k videu / fotografii z klipov?

Ideme na Stickers, rovnako ako v prípade Instagram Stories, budeme mať aj „Geolocation“, čo znamená, že z času na čas uvidíme exkluzívny obsah prepojený s oblasťou, v ktorej sa nachádzame. Budeme mať tiež možnosť zmeniť ich veľkosť najjednoduchším spôsobom, akonáhle ju vyberieme a zobrazí sa v strede obrazovky, stlačením ju presunieme, ako keď chceme posunúť ikonu odrazového mostíka a pre jeho zväčšenie alebo zmenšenie budeme musieť iba stlačiť roztiahnutie prstov alebo ich priblížiť, ľahšie nemožné. Ak prejdeme prstom sprava doľava, zobrazí sa zoznam najnovších emodži, ktoré sme použili a ktoré môžeme tiež pridať do nášho vydania.
Napravo s ikonou «T» tiež máme entradilly, záclony, ktoré nám umožnia vyjadriť filmovejším spôsobom čo máme na mysli. Ľahko si ho vyberieme a kliknutie na text nám umožní upraviť ho tak, aby hovoril, čo chceme, ako vidíte na fotografii v hornej časti.
Ako môžem pridať videá a zvuky do klipov?
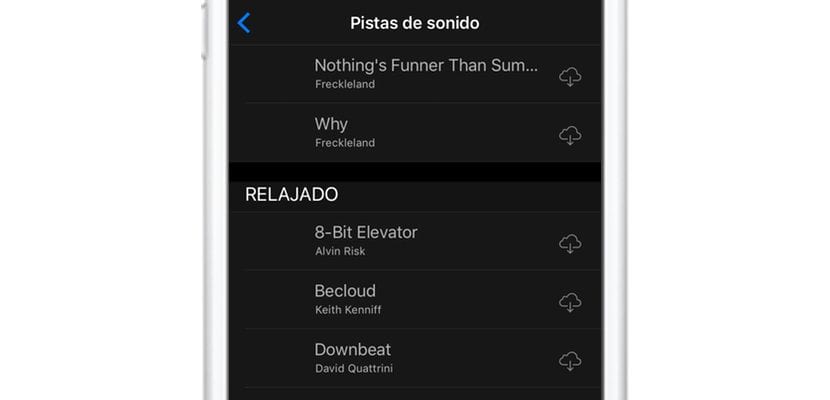
Prekvapivo a s väčším vedomím spoločnosti Apple, aplikácia má malý zoznam zvukových stôp ktoré si môžeme zvoliť bezplatne (bez prechádzania iTunes) a ktoré môžeme zvoliť ako sprievodné video. Katalogizovali ich podľa vlastného uváženia, takže sa budeme musieť navigovať, aby sme našli zvuk, ktorý považujeme za najvhodnejší pre naše potreby.
Klikneme na cloud iCloud s ikonou sťahovania, ktorá sa zobrazí hneď vedľa skladby a stiahne ju, aby sme ju mohli pridať do svojich videí. Je to skvelá možnosť, ktorú považujem za mimoriadne zaujímavú a vďaka ktorej budú naše videá ešte zvláštnejšie. Pravdou je, že sú to malé detaily urobiť zo Klipov inú aplikáciu na úpravu multimediálneho obsahuZdá sa, že nás navyše najviac prekvapuje, ako agilný sa pohybuje pri zohľadnení typu obsahu, s ktorým narába.
Perfektné, už to mám ... Ako môžem zdieľať svoje klipy?
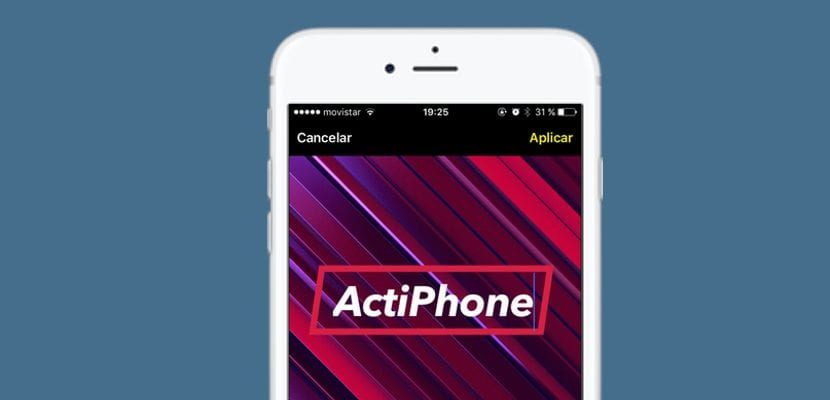
No, už máme najdôležitejšiu vec, obsah, ktorý teraz zdieľame, kde a ako chceme, klikneme na dátum, ktorý máme v pravom hornom rohu, aby sa nám naše výtvory otvorili. Klikneme na ten, ktorý chceme zdieľať s ostatnými, a objaví sa základné menu, budeme mať možnosť «Otvoriť»V dolnom strede, aby ste to videli; Tlačidlo "hrať»V ľavom dolnom rohu a ako vždy, v pravom dolnom rohu máme tlačidlo«podiel»Ktoré otvoria rozbaľovaciu ponuku, kde si môžeme vybrať, v ktorej sociálnej sieti chceme zdieľať svoje stvorenie so svorkami alebo ho uložiť podľa vlastného výberu priamo na navijak alebo iCloud Drive.
Triky, ako získať z klipov viac
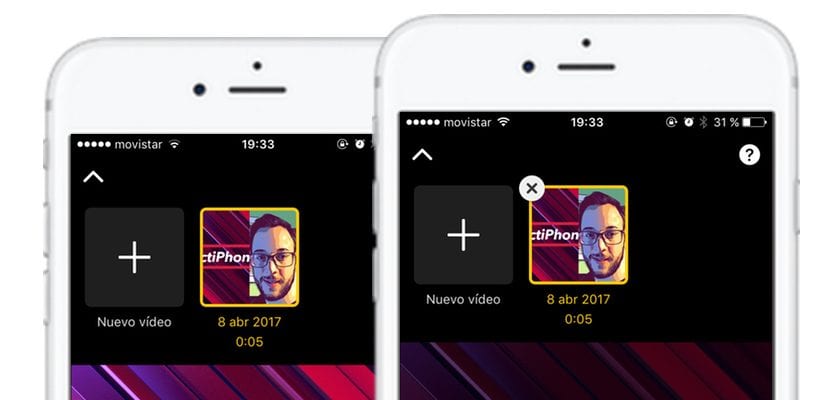
Ale to boli všeobecné podrobnosti, teraz vám tu necháme sériu tipov basic, ktorý vám umožní získať z klipov niečo viac, ak by sme vynechali akýkoľvek detail:
- Ako odstránim video / fotografiu vytvorenú pomocou klipov? Pretože by sme odstránili aplikáciu zo Springboardu, podržte obsah v rozbaľovacej ponuke zdieľania a objaví sa malé „X“, ktoré nám umožní odstránenie.
- Dajú sa videoklipy / fotografie priblížiť? Možnosťou je skutočne stlačiť dvakrát na obrazovku alebo stlačiť oddelením prstov, ako by sme to robili s fotoaparátom iPhone.
- Vždy je lepšie snímať video bez filtrov, osobne by som dokonca odporúčal zachytiť video najskôr bežnou kamerou iOS, využiť kvalitu a potom video upravovať cez Klipy.
No, toto boli všetci, dúfame, že sme vám pomohli spoznať trochu viac klipov, tejto fantastickej aplikácie na strih videa, ktorú nám spoločnosť Apple predstavuje, takže už sa nemusíte zdržiavať, nasnímajte svoje prvé klipy a zdieľajte ich na sociálnych sieťach, stať sa fantastickým editorom obsahu tým najjednoduchším spôsobom a rýchle, ako ste si dokázali predstaviť, a ak poznáte viac trikov, nechajte ich v poli pre komentár.

Vďaka za informácie. Je to cenné pre učiteľské povolanie