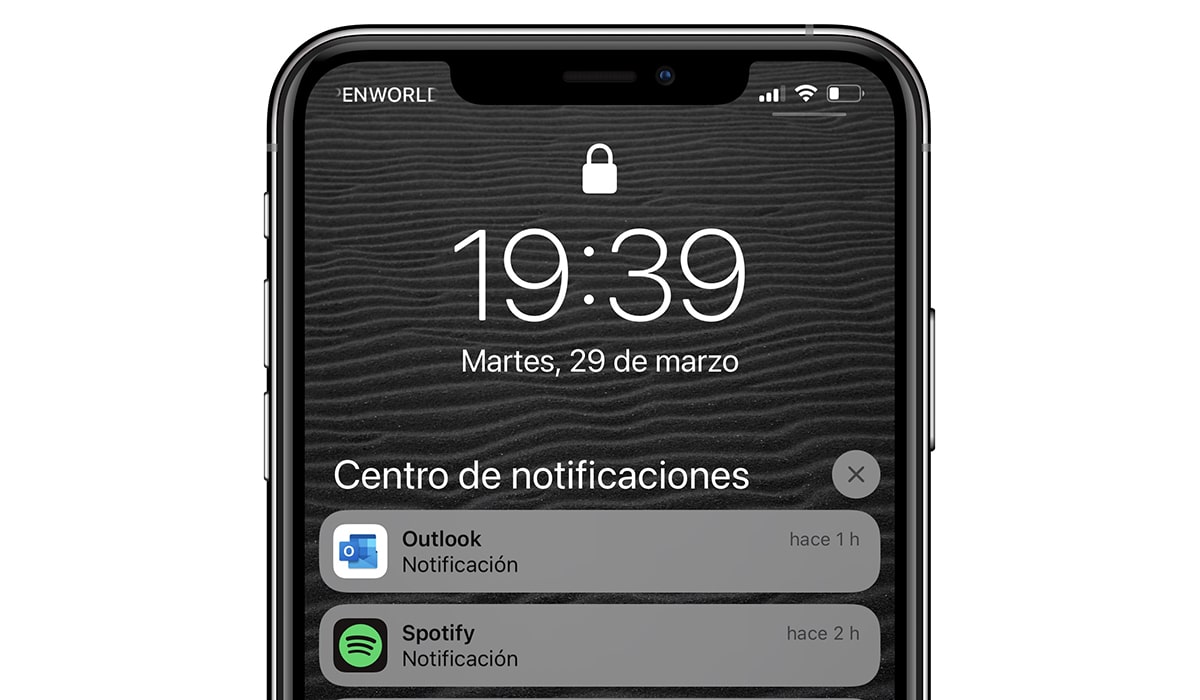
V tomto článku vám to ukážeme ako vypnúť upozornenia na iphone, iPad a iPod touch. Upozornenia sú užitočné, pokiaľ vieme, ako ich spravovať, pretože v opačnom prípade sa môžu obrátiť proti nám a stať sa viac otravnými ako užitočnými.
Prvá vec, ktorú by sme mali zvážiť pred vypnutím upozornení, je zvážiť možnosť ich dočasného stlmenia. Stlmenie upozornení je zvyčajne najlepším riešením, keď určitá aplikácia (napríklad WhatsApp) neustále chrlí upozornenia (hlavne od skupiny), ale nechceme stlmiť skupinu alebo vypnúť upozornenia aplikácie.
Ako vypnúť upozornenia na iPhone
iOS nám ponúka dva spôsoby, ako vypnúť upozornenia na iPhone:
Metóda 1

- Z akéhokoľvek upozornenia aplikácie, že sa chceme zbaviť upozornení (odpustite nadbytočnosť), posúvame doľava.
- Ďalej kliknite na možnosti.
- Z rôznych zobrazených možností vyberáme deaktivovať.
Od tohto momentu nebude aplikácia na našom zariadení zobrazovať žiadne upozornenia, kým ich znova neaktivujeme.
Metóda 2
Druhý spôsob zakázania upozornení na iPhone je menej intuitívny a vyžaduje, aby sme mali prístup k možnostiam konfigurácie systému iOS vykonaním krokov, ktoré vám ukážem nižšie:

- Z domovskej obrazovky pristupujeme k nastavenie nášho iPhonu.
- Ďalej kliknite na oznámenia.
- Ďalej vyberieme aplikáciu, z ktorej chceme odstrániť upozornenia.
- V rámci možností upozornení aplikácie, deaktivujeme prepínač Povoliť upozornenia.
Ako stlmiť upozornenia na iPhone
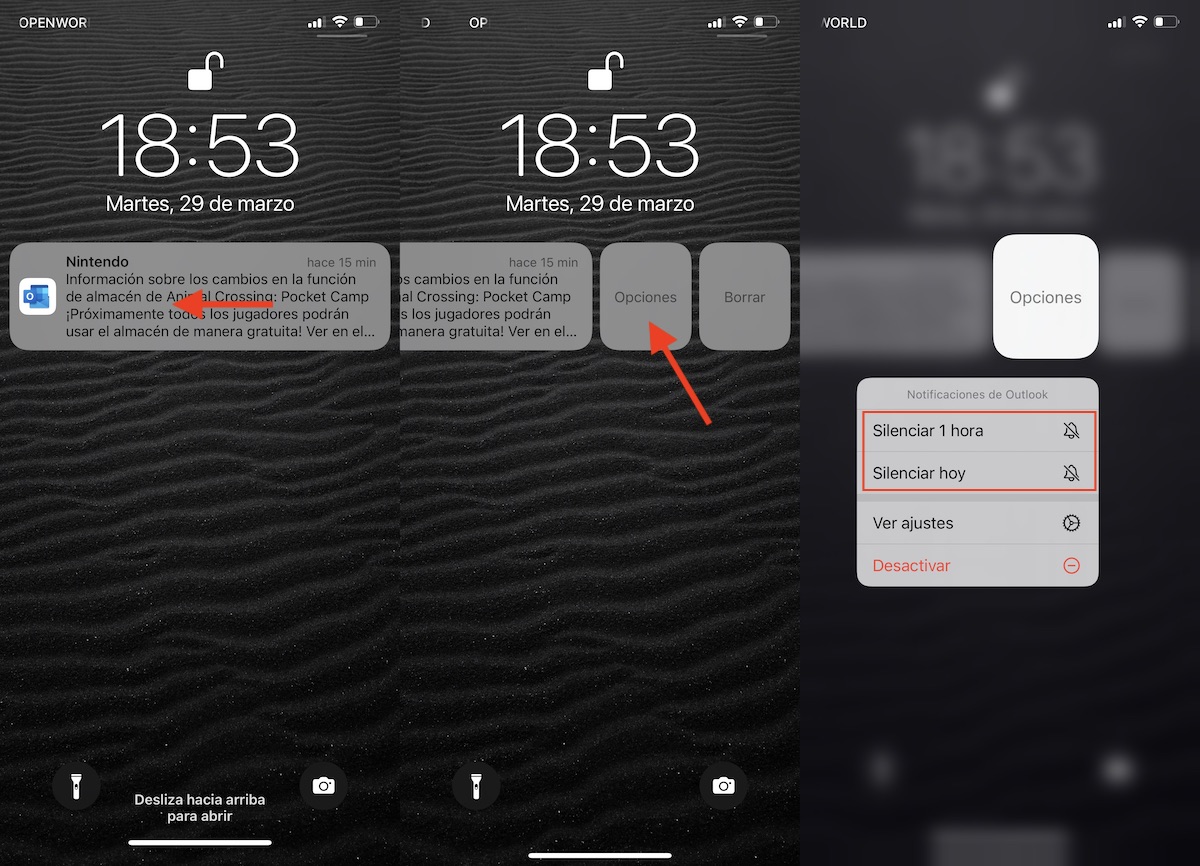
Ak namiesto vypnutia všetkých upozornení z aplikácie a zabránenia tomu, aby sme ich zabudli znova zapnúť, je najlepšou možnosťou ich na určitý čas stlmiť.
Apple nám umožňuje stíšiť upozornenia na hodinu a počas dňa. Ak chcete stíšiť upozornenia na iPhone, musíme postupovať podľa krokov, ktoré vám ukážem nižšie:
- Akékoľvek upozornenie aplikácie na stíšenie posunieme doľava.
- Ďalej kliknite na možnosti.
- Z rôznych zobrazených možností vyberáme
- stlmiť 1 hodinu
- stíšiť dnes
Ak aplikácia pokračuje v odosielaní upozornení po nami stanovenom čase, môžeme ich znova stlmiť vykonaním rovnakých krokov.
Zapnite upozornenia na iPhone
Niektoré aplikácie pri každom otvorení (napríklad WhatsApp) skontrolujú, či máme aktivované upozornenia. Ak nie, vyzve nás, aby sme ich znova aktivovali. Ak nám aplikácia, z ktorej sme deaktivovali upozornenia, neukazuje prístup, aby sme ich mohli znova aktivovať, musíme vykonať kroky, ktoré vám ukážem nižšie:
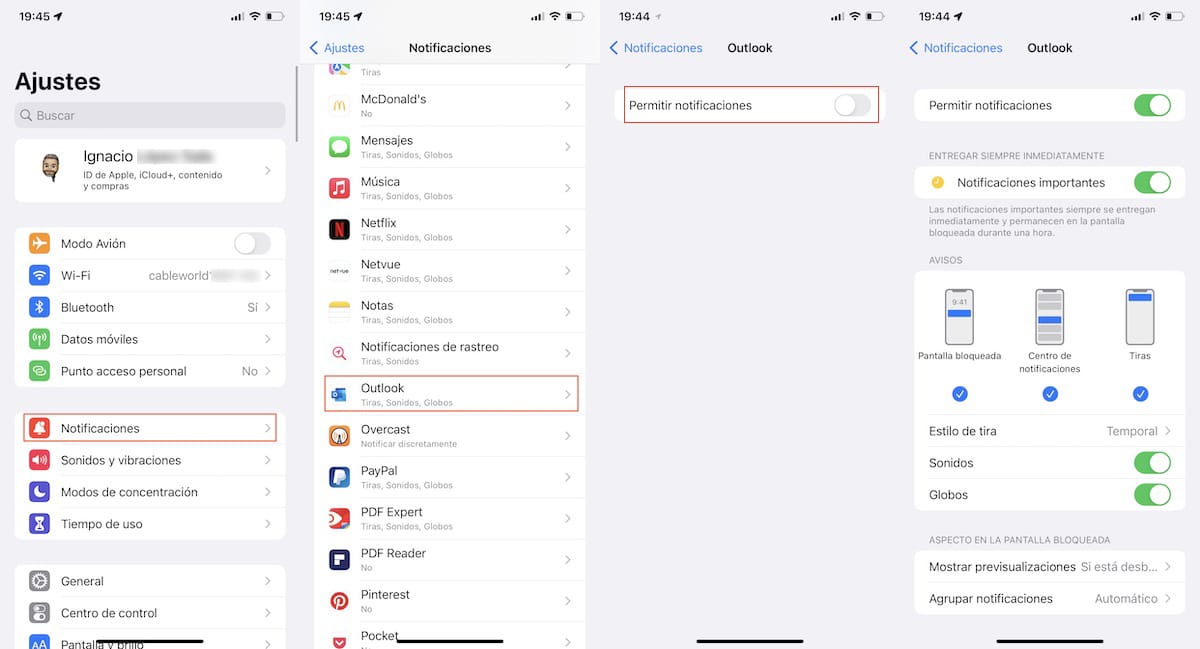
- Z domovskej obrazovky pristupujeme k nastavenie nášho iPhonu.
- Ďalej kliknite na oznámenia.
- Ďalej vyberieme aplikáciu, z ktorej chceme odstrániť upozornenia.
- V rámci možností upozornení aplikácie, aktivovali sme prepínač Povoliť upozornenia.
Režimy zaostrenia na iOS / iPadOS
S vydaním iOS 15 a macOS Monterey predstavil Apple novú funkciu s názvom Režimy koncentrácie.
Tieto režimy zaostrenia sú založené na tradičnom režime Nerušiť v systéme iOS. Sú založené na režime Nerušiť, ale umožňuje nám nakonfigurovať, ktoré aplikácie chceme počas ich aktivácie zobrazovať upozornenia na obrazovke a prehrávať zvuk.
Natívne nám iOS umožňuje vytvárať nasledujúce režimy:
- Šoférovanie
- Zvyšok
- cvičenie
- hra
- čítania
- Všímavosť
- voľný čas
- personalizované
Každý z týchto režimov vytvára špecifickú konfiguráciu navrhnutú špeciálne preň. Napríklad, ak používame režim v aute, keď je aktivovaný, náš iPhone:
- Stlmí všetky upozornenia a výzvy.
- Našim kontaktom oznamuje, že máme vypnuté upozornenia, a umožňuje im poslať upozornenie, ak ide o naliehavú záležitosť (dostupné iba na zariadeniach so systémom iOS).
- Ak osoba, ktorá sa vás pokúša kontaktovať, keď je tento režim zapnutý, nemá zariadenie so systémom iOS alebo macOS, odošle automatickú odpoveď, ktorá jej oznámi, že sme nedostupní (prostredníctvom SMS).
Ako vytvoriť vlastný režim zaostrenia
Hoci režimy koncentrácie, ktoré nám Apple ponúka, sú ideálne prakticky pre každú situáciu a umožňujú nám nakonfigurovať, ktorí ľudia môžu byť jump takto nás kontaktovať, najlepšie je vytvoriť si takú, ktorá vyhovuje našim potrebám.
Ak chcete vytvoriť vlastný režim koncentrácie, musíme vykonať nasledujúce kroky:
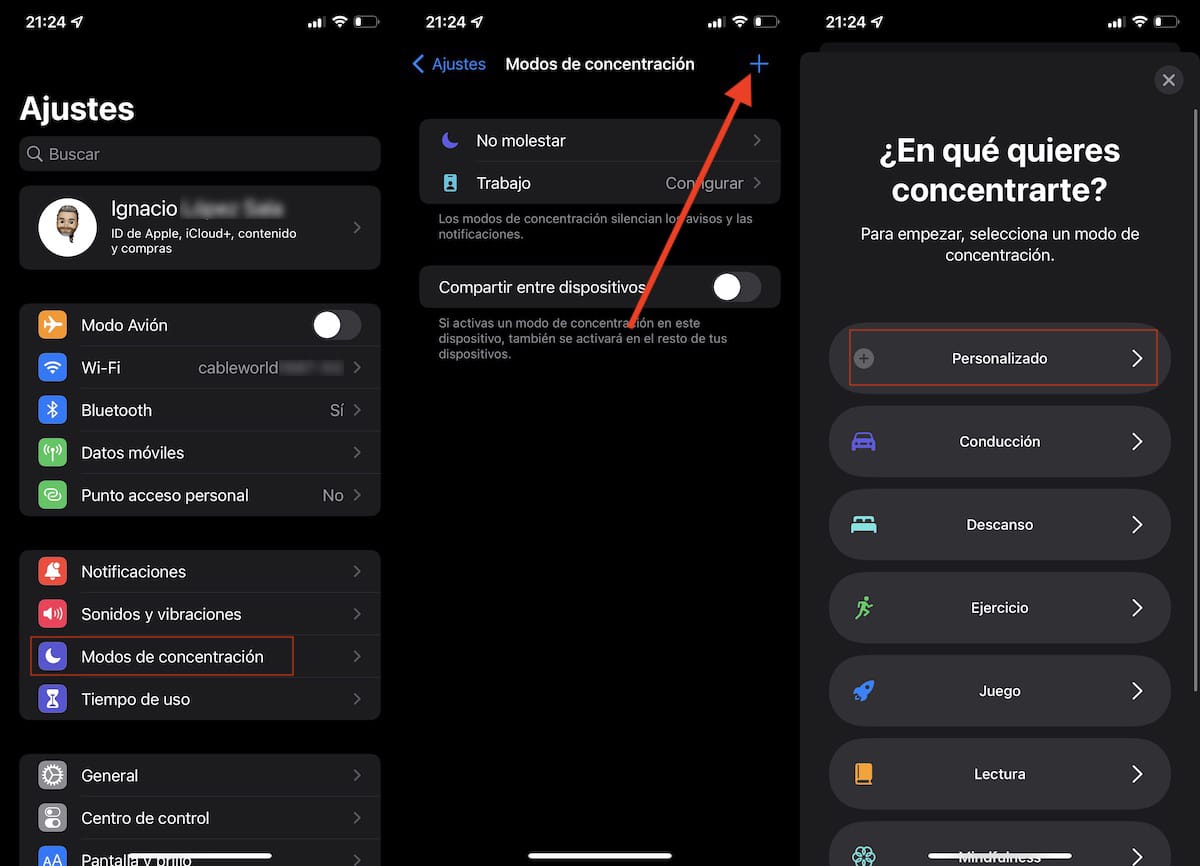
- Najprv prejdeme do Nastavenia nášho zariadenia.
- V Nastaveniach kliknite na Režimy koncentrácie a kliknite na znamienko plus umiestnené v pravom hornom rohu.
- Ďalej kliknite na Vlastné.

- Prvá vec, ktorú musíme urobiť, je určiť názov režimu, ktorý sa chystáme vytvoriť, vybrať ikonu, ktorú chceme reprezentovať, a jej zodpovedajúcu farbu.
- Potom v sekcii Ľudia povolené, kliknite na znamienko + Pridať a vyberte všetkých ľudí, ktorí nás môžu kontaktovať, aj keď máme aktivovaný tento režim.
- Ak to nechceme absolútne nikto nás neobťažuje, kým máme tento režim aktivovaný, v časti Iní ľudia vyberieme Nikto.
- Kliknutím na Povoliť pokračujte v konfigurácii tohto režimu.

- V ďalšom okne musíme vybrať aplikácie, ktoré nám môžu posielať upozornenia, kým máme tento režim aktivovaný.
- Je pravdepodobné, že niektoré aplikácie sa budú štandardne zobrazovať, aplikácie, ktoré môžeme kliknutím na ne vymazať vymazať všetko.
- Ak chcete vybrať aplikácie, ktoré chceme pridať ručne, kliknite na znamienko + Pridať v časti Povolené aplikácie.
- V časti Iné aplikácie, môžeme zaškrtnúť políčko Dôležité. Toto začiarkavacie políčko umožní ostatným aplikáciám, ktoré nie sú zahrnuté v povolených, odosielať upozornenia označené ako dôležité.

Keď sme vytvorili režim koncentrácie, môžeme ho upraviť a pridať alebo odstrániť ďalšie aplikácie. Okrem toho môžeme režim nakonfigurovať na aktiváciu a deaktiváciu pomocou automatizácie alebo na základe plánu.
Ako aktivovať režimy koncentrácie
Keď sme vytvorili režim koncentrácie, ktorý sme vytvorili, musíme postupovať podľa týchto krokov:
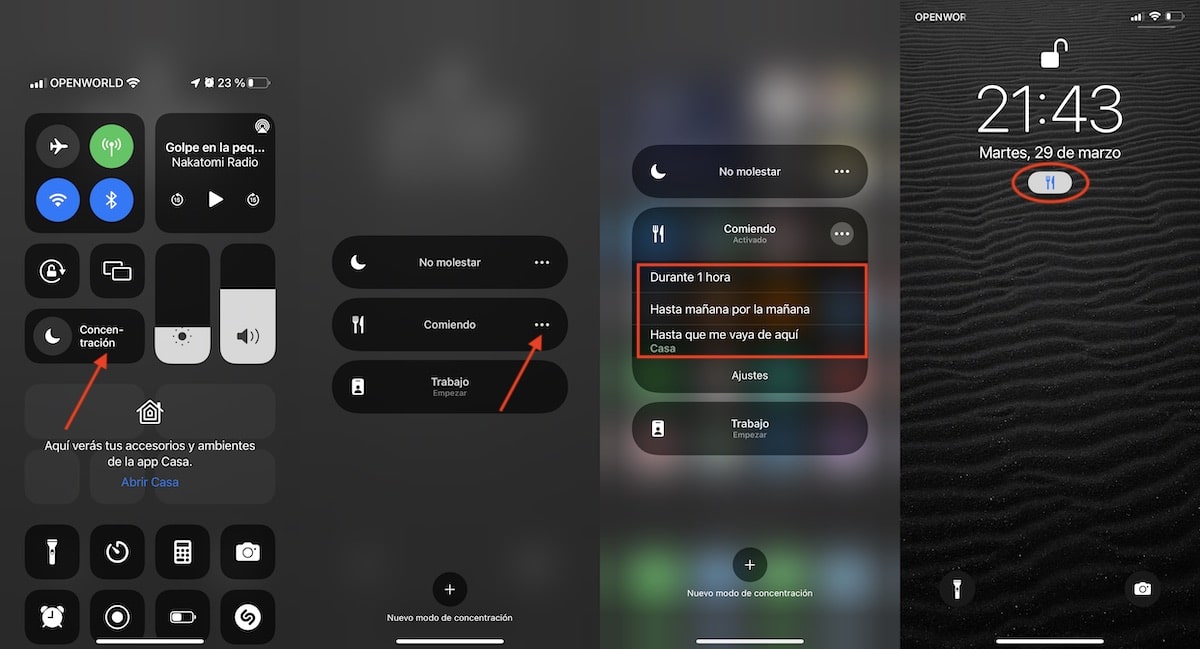
- Do ovládacieho centra sa dostaneme posunutím prsta z pravej hornej časti obrazovky (alebo zdola, ak ide o iPhone 8 alebo starší).
- Ďalej klikneme na Koncentráciu, aby sme zobrazili všetky dostupné režimy.
- Ak ho chceme aktivovať, kým ho ručne nedeaktivujeme, klikneme naň.
- Ak ho však chceme aktivovať na hodinu, do nasledujúceho dňa alebo kým neodídeme z miesta, kde sa nachádzame, klikneme na 3 vodorovné body umiestnené napravo od názvu režimu.
Ikona nastaveného režimu sa zobrazí v hornej časti obrazovky a na uzamknutej obrazovke. Takto rýchlo spoznáme, či máme aktivovaný režim koncentrácie a čo to je.
