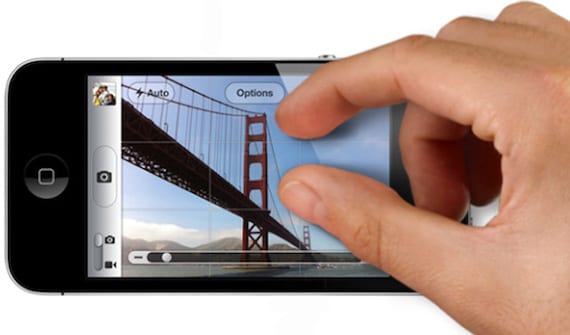
Čeprav vedno rečemo, da so Appleovi operacijski sistemi intuitivni, obstajajo nekaj bližnjic in kretenj, ki niso tako intuitivne kot bi želeli, vendar to resnično pospeši uporabo naprave.
Sestavili bomo seznam desetih, ki se mi zdijo najbolj uporabljeni in najugodnejši. Strokovni uporabniki se na to temo nimajo več kaj naučiti, ampak morda nam lahko pomagajo z nekaj bližnjicami njegovega pridelka vas pozivam, da jih delite!
10. Povlecite navzdol, da osvežite
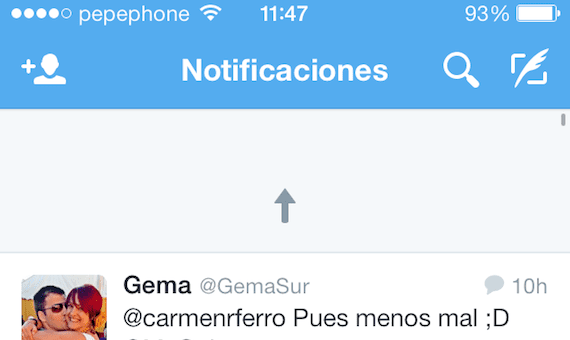
No, prva olajša, vrgel za osvežitev. Ta poteza kljub temu, da je dolgo prisotna, ni vedno očitna za začetnike. Če iščete spletno stran, e-pošto v mapi »Prejeto« ali drugo aplikacijo in želite vsebino posodobiti, jo morate preprosto potegniti navzdol. Videli boste puščico ali ikono (Odvisno od aplikacije) na vrhu, ki bo, ko boste potegnili dovolj, označevalo, da začne posodabljati vsebino (potegniti morate, dokler ga ne označi, da preprečite osvežitev aplikacije, ko ste poskušali narediti novo gesto )
9. Povlecite s strani, da si ogledate možnosti v Sporočila in Pošta
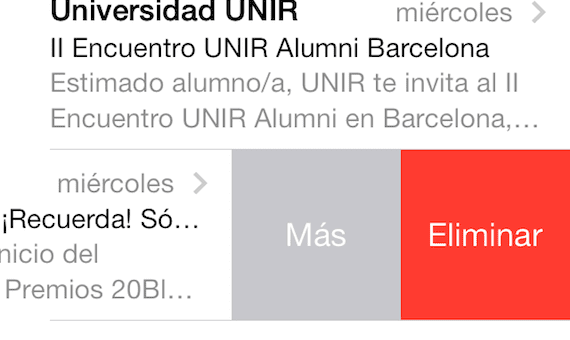
Čisti vmesnik sistema iOS žrtvuje informacije. Če želite v sporočilu videti čas pošiljanja ali prejemanja sporočila, samo povlecite desno, da vidite časovni žig.
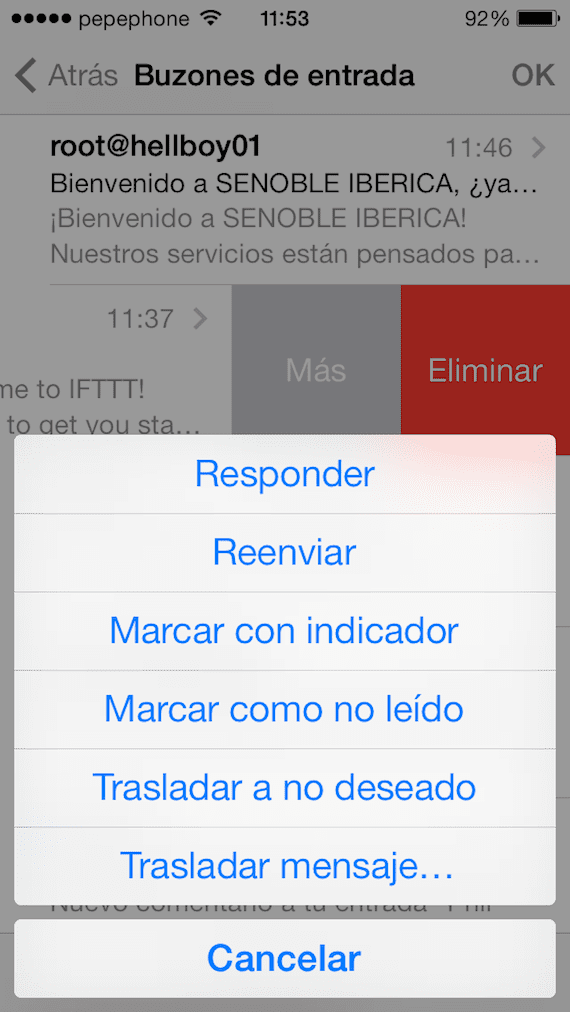
V aplikaciji Mail lahko e-poštno sporočilo potisnete na desno, da se prikažejo možnosti »Več«, ki omogoča odgovor, posredovanje, označevanje itd. in "Izbriši".
8. Povlecite vstran, da se vrnete na prejšnji zaslon
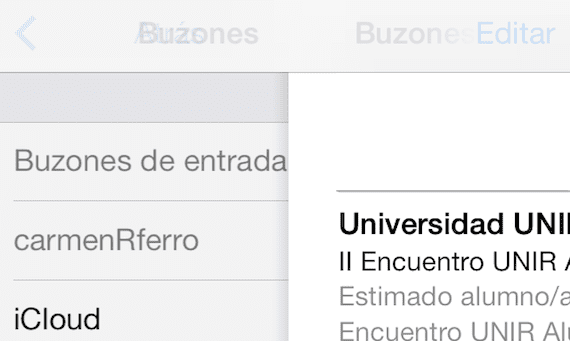
Ta posebna gesta deluje v številnih različnih aplikacijah, vključno z pošto, sporočili, nastavitvami, beležkami in brskalnikom Safari. Če se želite vrniti na zaslon, na primer iz trenutnega sporočila samo v nabiralnik tapnite zaslon od leve proti desni. Ogledate si lahko prejšnji zaslon ali ga v celoti preklopite.
7. Pomikajte se po domačem zaslonu in večopravilnih nalogah

Klik dvakrat na gumbu Domov, imamo dostop do vmesnika za večopravilnost, kjer lahko zapremo odprte programe dva za dva ali tri za tri, zanje morate samo označiti zaslone in jih potisniti navzgor, če to storite z dvema prstoma pri dveh opravilih, takrat jih zaprite.
6. Spremenite jezik tipkovnice z enim dotikom
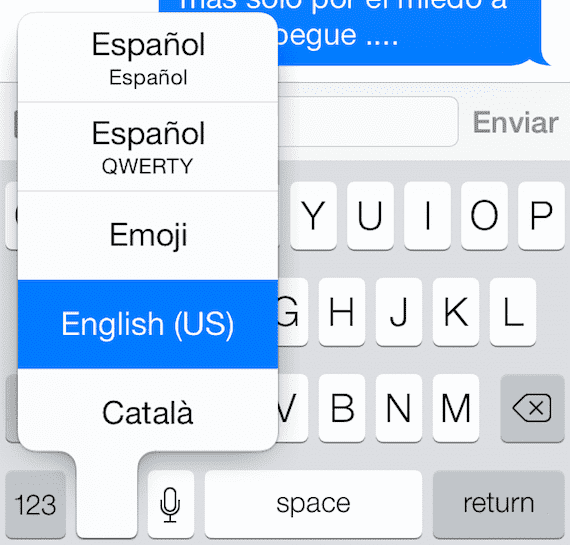
Če običajno pišete v več jezikih in ne želite odstraniti samodejnega popravka, lahko izberete naložite različne slovarje zato morate samo izbrati jezik, preden začnete tipkati. Če želite spremeniti jezik, morate samo pritisniti in držati ikono sveta na tipkovnici, s prstom podrsati po želenem jeziku in ga aktivirati.
5. Hitreje pišite velike črke, številke in simbole
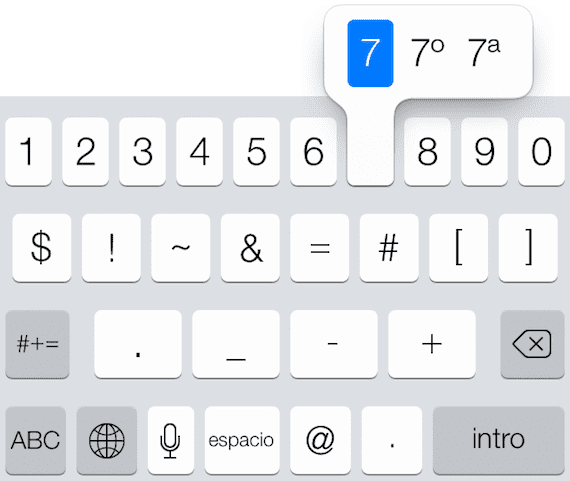
Če vam ni všeč, da pritisnete Shift, da dobite veliko začetnico, ali gumb funt, da dobite številko, obstaja hitrejši način. Pritisnite tipko tipko in jo povlecite na želeno številko napisal se bo in zaslon se bo vrnil v normalno stanje. Enako deluje pri drugih možnostih in je veliko lažji in hitrejši način kot vnašanje posebnih znakov.
Štiri. Spreminjanje ali premikanje dogodkov v Koledarju
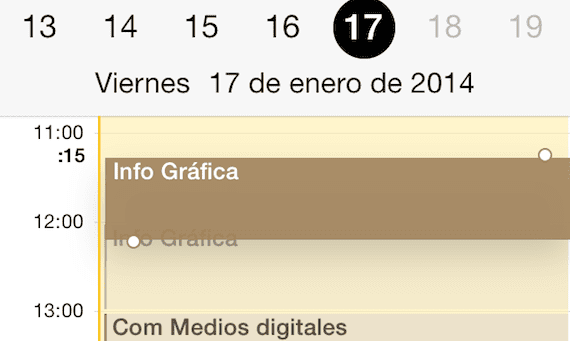
V aplikaciji Koledar lahko dogodke premikate tako kot ikone na začetnem zaslonu iPhona. Pritisnite in pridržite dogodek v načinu dnevnega pogleda in se bo pojavilo debelo črevo, gor in dol, okrog polja, ki omejuje dogodek. Nato lahko povlečete robove navzgor ali navzdol, da spremenite trajanje dogodka, ali pa se dotaknete in povlečete celoten dogodek, tako da ga premaknete za uro ali dan.
3. Pritisnite in držite gumb Nova pošta, da si ogledate osnutke
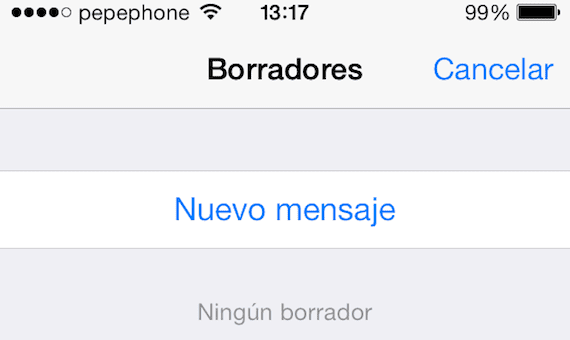
Osnutke njihovih e-poštnih sporočil si lahko ogledate v glavnem e-poštnem meniju. Če želite tja priti hitreje, preprosto pritisnite in držite gumb »Sestavi« v spodnjem desnem kotu in vnesete seznam osnutkov.
dva. V Safariju pridržite gumb za nazaj, da si ogledate zgodovino brskanja.
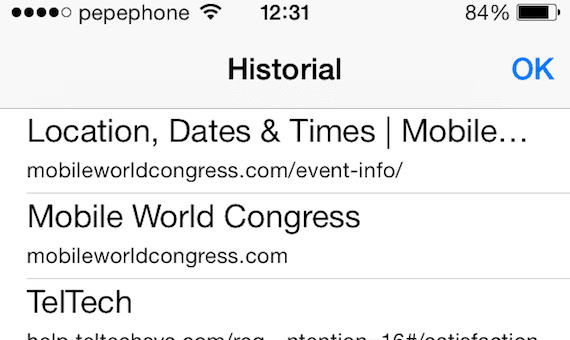
Ali želite videti zadnje obiskane spletne strani? Gumb za nazaj lahko pritisnete znova ali znova ali pa ga pridržite in dostopate do celotne zgodovine. To deluje tako v Safari, kot je Chrome.
1. Kliknite uro, da se vrnete na vrh
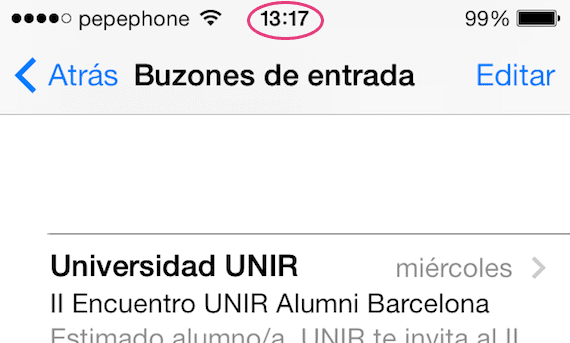
Ko v kateri koli aplikaciji berete spletno stran, članek ali drugo dolgo besedilo, vam ni treba ročno pomikati navzgor po celotni poti. Samo tapnite ikono ure na vrhu zaslona in lahko greš neposredno gor.
Y do zdaj kompilacija, zdaj ste na vrsti, da nam poveste več o bližnjicah, ki jih uporabljate.
Več informacij - Upravitelj slik Ember že ima aplikacijo za naprave iOS

Odlično. Nekateri ga niso poznali. Hvala.
«Pritisnite številsko tipko in jo povlecite do želene številke»
Prosim, naj mi nekdo to pojasni.
Pritisnite tipko, ki se spremeni v številko in jo držite pritisnjeno, videli boste, da tipkovnica postane številka ena, ne da bi se spustili na vrh številke, ki jo želite vnesti, in ko ste v njej, spustite ... vrnili se boste k pisanju plošča ... jasnejša?
Hvala,
Primerjava iPhona s Ferrarijem je nekoliko preveč, iPhone daleč zmaga in če jih primerjamo z zadnjimi tremi leti ... Hehehe prepričan, da bi ga F. Alonso zamenjal za iPhone