IPad je izdelek, ki zaradi svoje uporabe običajno vsebuje lepo število lastnosti, ki jih ne poznamo, še bolj pa zdaj s prihodom iPadOS-a, ki vključuje peščico funkcij, ki ga še bolj približajo macOS-u in ga naredijo izredno produktiven element. Vendar kot pri kateri koli platformi tudi v primeru, da ne poznamo vseh bližnjic, ki jih vključuje, težko izkoristimo vse njene zmožnosti. Danes vam prinašamo vrsto trikov, ki vam bodo omogočili, da kar najbolje izkoristite svoj iPad in hitreje odkrijete vse, kar lahko storite.
Izberite in premaknite več datotek hkrati
Med drugim tudi z iPadOS datoteke lahko izberemo in jih enostavno povlečemo med aplikacije in lokacije, To je bilo nekaj, kar so zahtevali številni izkušeni uporabniki iPada in Apple se je strinjal, da ga doda v prizadevanju, da bi iPad postal bolj produktiven izdelek. Kot pravimo, lahko hkrati izberete lepo peščico datotek in jih brez zapletov povlečete neposredno na novo lokacijo.
Te datoteke preprosto morate izbrati z gumbom v zgornjem desnem kotu zaslona, in s podaljšanim pritiskom premaknete datoteko, kot da premikate katero koli aplikacijo, se bo hkrati premaknila na novo mesto.
Oglejte si dve aplikaciji na ločenem zaslonu
Večopravilnost je za to velika prednost iPadOS-a pred iOS-om lahko izberemo dve aplikaciji, da ju odpremo hkrati, in zaslon prilagodimo v treh delih, da lahko sorazmerno dodelimo velikost, ki jo dodelimo posamezni aplikaciji.
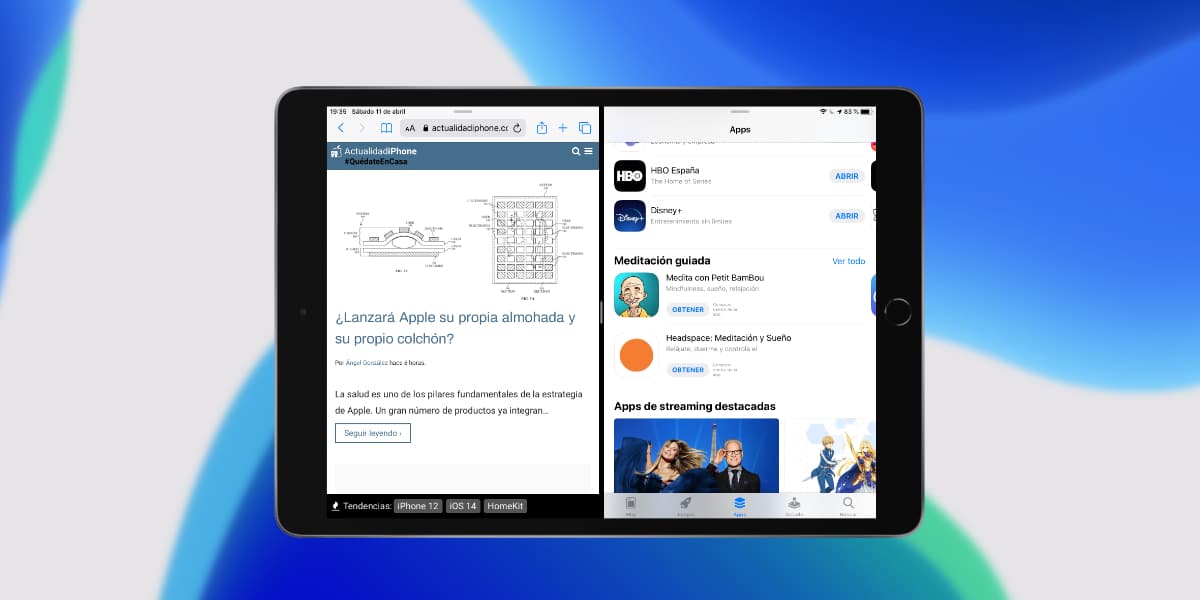
Za to moramo samo odpreti aplikacijo, pokličite spodnjo postajo in izberite aplikacijo, ki jo želimo odpreti v razdeljenem pogledu, tako da jo dolgo pritiskate in drsite na levo ali desno stran zaslona. Razdeljen bo na dve polovici in nam bo omogočil hitro prilagoditev velikosti vsakega dodeljenega dela.
Izbira besedila na iPadu
Ena od prednosti 3D Touch ali Haptic Touch je, da nam omogočajo enostavno izbiro besedila, lahko se premikamo med črkami in besedami, da besedilo hitro in enostavno zamenjamo, izbrišemo ali prilagodimo, Je to funkcija na iPadu?
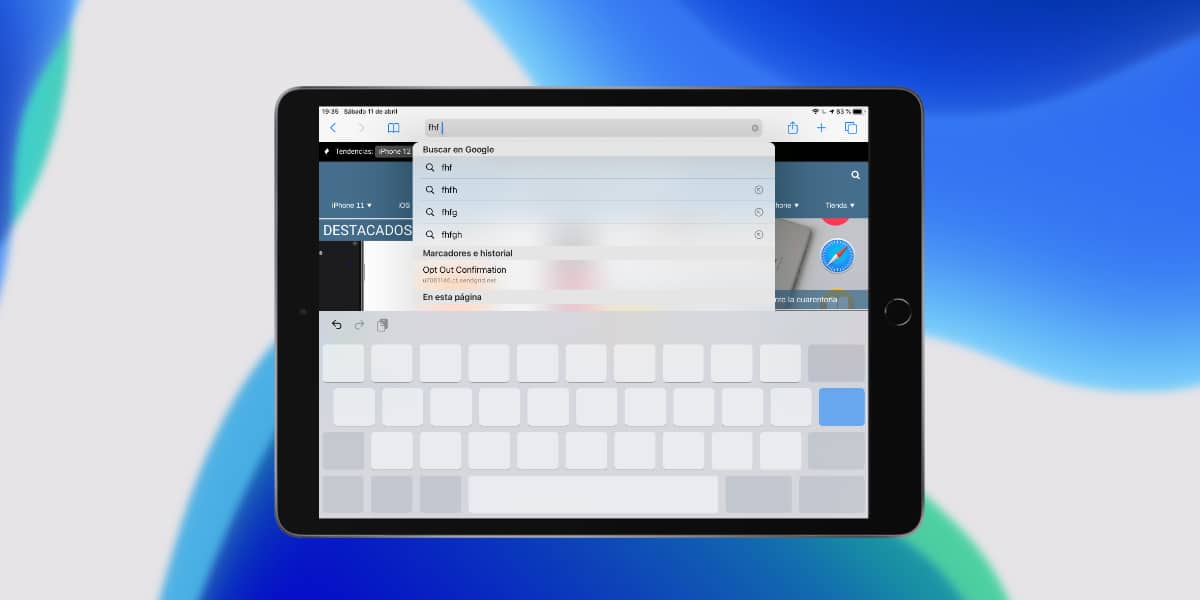
Da, besedilo lahko natančno izberemo na iPadu, za to moramo pritisniti le dva prsta na iPad tipkovnico in omogočil nam bo hitro in enostavno premikanje tako kot na iPhonu, zaradi česar bomo nedvomno bolj produktivni pri pisanju.
Slide Over - plavajoča aplikacija na iPadu
Če ne želimo razdeliti zaslona med več aplikacij s Split View, ker želimo aplikacijo uporabljati le nekaj sekund in se je hitro znebiti Apple ima za nas tudi rešitev za iPadOS.
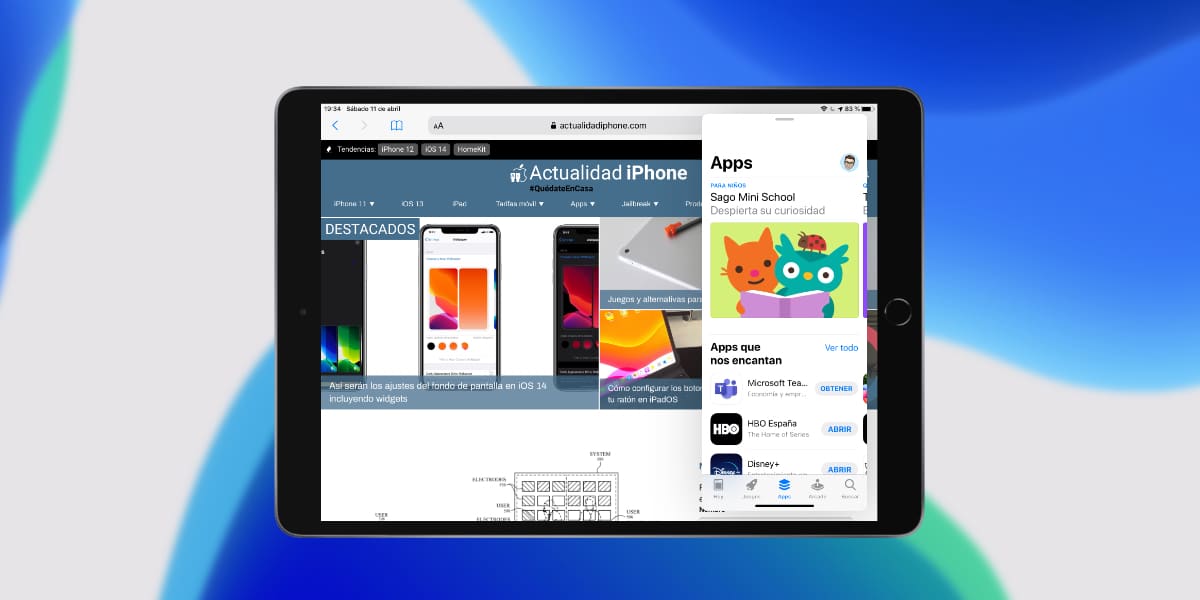
Slide Over nam omogoča, da na plavajočem zaslonu odpremo katero koli združljivo aplikacijo in omogočimo njegovo popolno delovanje, ne da bi pri tem izgubili vsebino, na primer lahko na majhen način odpremo App Store, da prenesemo aplikacijo, medtem ko urejamo besedilo in ga nato zapremo; za to pokličemo Dock, izberemo želeno aplikacijo in pustite ga kjer koli na zaslonu, namesto da ga vržete na en konec zaslona. Slide Over je popolnoma združljiv s Split View, tako da imamo lahko do tri aplikacije hkrati.
Skupna raba map iCloud Drive
Shramba v oblaku Apple Veliko uporabnikov ga pogosto uporabljajo in vsi imamo 5 GB brezplačno. Še posebej produktivna je funkcionalnost skupne rabe map, ki je v iOS-u iz nekega razloga zelo zaostajala.
Skupna raba mape iCloud preprosto gremo v aplikacijo Datoteke, jo izberemo in pritisnemo kontekstni meni delež in postalo bo sodelovanje in bo hitro posodobilo vse spremembe.
Triki s tipkovnico za iPad
Tipkanje na tipkovnici iPad je včasih težava, zlasti vodoravno in zdaj, ko imamo standardno velikost 10,2 palca. Kljub temu Motite se, če mislite, da ima iPadOS samo tipkovnico. Če kliknete gumb z ikono tipkovnice v spodnjem desnem kotu, lahko izberete te možnosti:

- Razdeljena tipkovnica: Dve majhni tipkovnici, ena na vsaki strani zaslona, s katero lahko pišete z eno roko.
- Plavajoče: Majhna plavajoča tipkovnica velikosti iPhona, ki nam bo omogočala tudi tipkanje s funkcijo «swype», ne da bi pritisnili tipke.
Vrstica za hitro drsenje
Ste se naveličali drsenja po spletni strani? Tudi če je tisto, kar iščete, hiter dostop do strani 233 v PDF-ju, ima iPadOS rešitev za vas, in sicer je, čeprav mnogi tega ne vedo, na voljo. hitro drsno vrstico.

Ko se pomaknete, vidite majhno vrstico na desni strani zaslona, No, če ga pustite pritisnjenega, se boste lahko hitro spustili navzgor ali navzgor veliko hitreje, kot bi to storili z običajnim drsenjem po zaslonu, kaj mislite?
Poteze za enostavno kopiranje in lepljenje
Drug trik, ki ga morda ne poznate, je, da lahko hitro kopirate, prilepite in izrežete v kateri koli aplikaciji upravljanje datotek z nekaj preprostimi gestami da vas pustimo naslednje:
- Kopirati: Stisnite s tremi prsti na datoteko
- Prilepi: Povečajte lokacijo s tremi prsti
- Izrežite: Naredite zgoraj omenjeno gesto dvakrat zapored
Ni vam več treba uporabljati bližnjic, prikazanih na tipkovnici, to je bolj koristno, če imate majhne prste, če ne uporabljate 12,9-palčnega iPad Pro.
Uredite začetni zaslon
iPad OS je vedno bolj podoben macOS in zato imamo tudi možnost pritrditve določenih predmetov na odskočni deski. Za to je potrebno le, da v vodoravni obliki drsimo od leve proti desni.
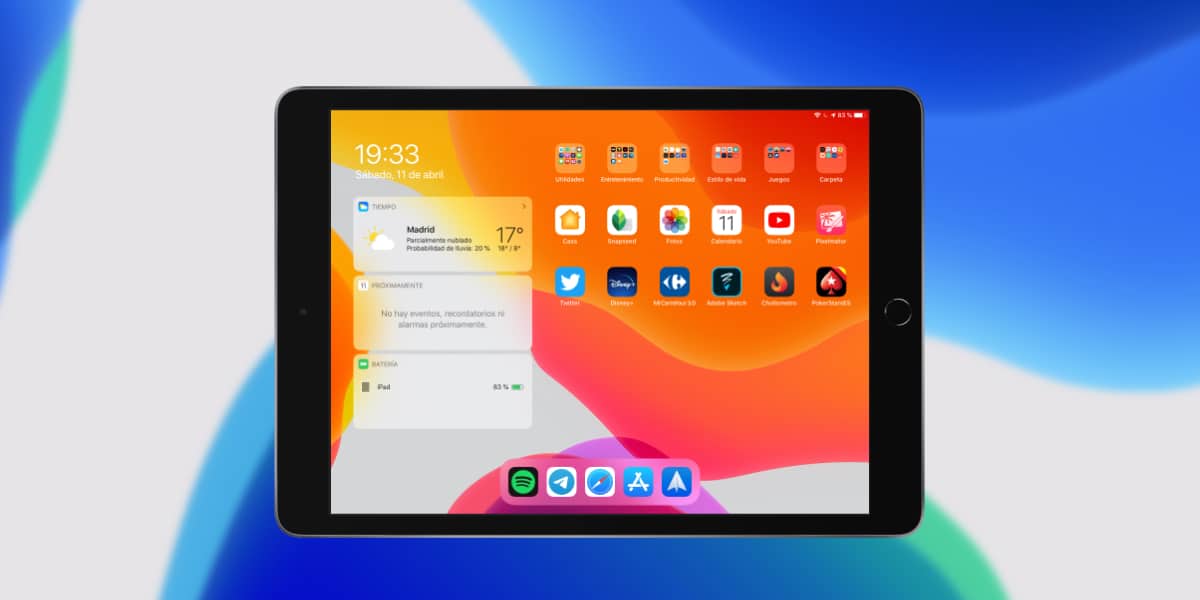
V meniju uredi pripomočke Omogočili nam bomo, da jih nastavimo na začetnem zaslonu iPada, kar nam bo omogočilo, da bomo vedno in hitro dostopali do vaših podatkov.
