Digitalno potrdilo, ki ga je izdala Tovarna nacionalnih valut in znamk, je ena najboljših alternativ za preverjanje pristnosti, ki jih lahko uporabljamo danes. Še zdaleč pa ni edino digitalno potrdilo, ki je na voljo. Vsi nasveti, vadnice in navodila, ki vam jih lahko damo o digitalnih potrdilih iPhone, veljajo za veliko večino vrst potrdil.
Pokažemo vam, kako lahko na najlažji način uporabite digitalno potrdilo v brskalniku Safari iz vašega iPhone ali iPad. Tako vas bo digitalno potrdilo spremljalo povsod. Ne zamudite ga in tako dostopajte do javne uprave na najhitrejši in najučinkovitejši način.
Namestite digitalno potrdilo na vaš iPhone
To je prvi in najpomembnejši od korakov, digitalno potrdilo moramo namestiti na naš iPhone ali iPad, za to pa smo iz očitnih razlogov najprej morali prenesti in izvoziti veljavno digitalno potrdilo. ne skrbi, kajti če tega še niste storili ali ne veste, kako to storiti, vam bomo kasneje razložili, če pa želite neposredno vedeti, kako lahko namestite digitalno potrdilo na svoj iPhone ali iPad, da ga boste lahko uporabljali prek Safarija, je najbolje, da nadaljujete z branjem teh vrstic.
Če želite, vam v naslovu tega videoposnetka pustimo videoposnetek naš YouTube kanal kjer vam korak za korakom razložimo, kako lahko namestite digitalno potrdilo tako na vaš iPhone ali iPad kot na vaš Mac.
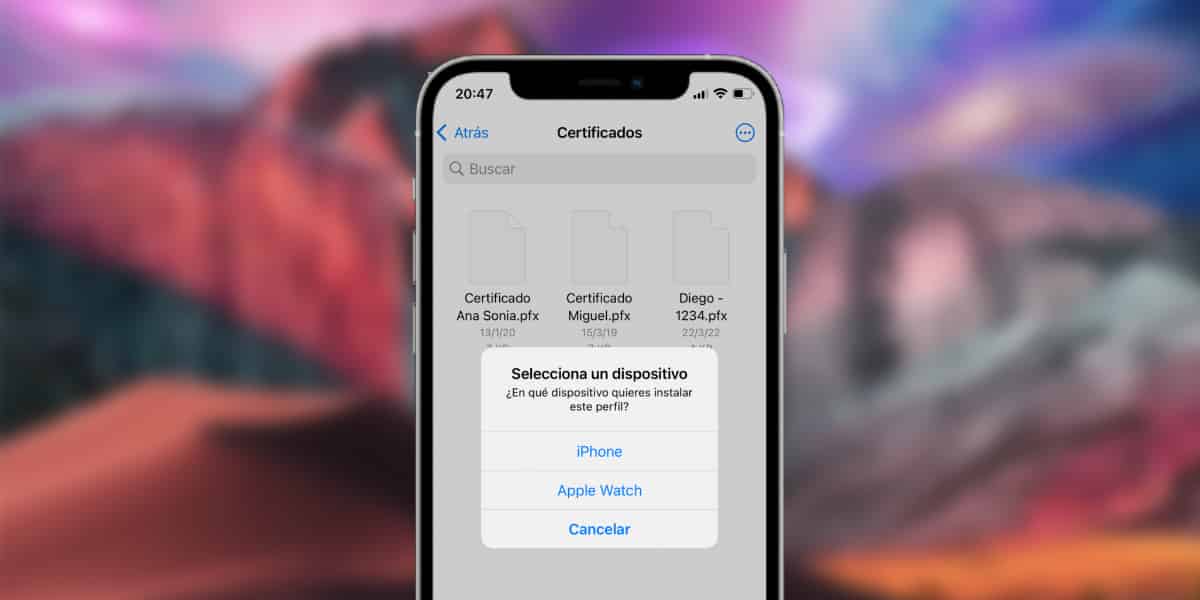
Sedaj moramo iz računalnika ali Maca vzeti datoteko .PFX, ki predstavlja digitalno potrdilo z vsemi varnostnimi ključi, in jo prenesti na iPhone. Za to imamo več zelo zanimivih alternativ:
- Prek iCloud Drive, OneDrive ali Google Drive: To se mi zdi najlažja in najhitrejša alternativa. Preprosto moramo certifikat shraniti na lokacijo v eni od teh dveh rešitev za shranjevanje v oblaku. Nato gremo na aplikacijo evidence našega iPhona in poiskali bomo lokacijo digitalnega potrdila, da ga bomo lahko namestili. Če se lokacija ne prikaže, moramo klikniti ikono (...) v zgornjem desnem kotu, izbrati možnost Uredite in aktivirajte kateri koli vir shranjevanja v oblaku, ki nam ni izrecno prikazan.
- Pošiljanje po e-pošti: To je bila do nedavnih posodobitev drugih alternativ edina izvedljiva možnost. Za to preprosto pošljemo digitalno potrdilo sebi prek Hotmaila ali Gmaila in nato dostopamo do katerega koli od teh e-poštnih strežnikov prek Safarija (tega ne boste mogli storiti iz Mail ali katere koli druge aplikacije za upravljanje e-pošte) . Ko smo notri, ga bomo preprosto kliknili, da ga namestimo.

Ko smo izbrali omenjeno digitalno potrdilo, nam bodo preko “pop-up-a” dali možnost, da ga namestimo na dežurni iPhone, iPad ali Apple Watch. Priporočam, da ga namestite samo na iPhone ali iPad da bi se izognili težavam z združljivostjo.
Ko bo namestitev sprejeta, bomo morali iti na aplikacijo nastavitve iPhona, takoj zatem bomo vpisali možnost splošno kje bomo našli Profili in klikniti moramo tisto, ki smo jo namestili nazadnje. Takrat nas bo prosil, da vnesemo kodo za odklepanje za iPhone ali iPad, da dodate prvo plast varnosti.
Kot drugi verifikacijski mehanizem nas bo vprašal za zasebni ključ, ki smo ga določili za digitalno potrdilo, ki ga želimo namestiti. Takrat po vnosu že lahko štejemo, da je digitalno potrdilo nameščeno.
To je bil zadnji korak, digitalno potrdilo bomo že imeli nameščeno in ga bomo lahko uporabljali, kakor in kadar želimo. Seveda to vključuje tudi Safari, spletni brskalnik, ki ga uporabniki iOS in iPadOS na splošno najpogosteje uporabljajo.
Kako namestiti in prenesti svoje digitalno potrdilo
Če po drugi strani še niste prenesli digitalnega potrdila, ga ne boste mogli namestiti na svoj iPhone ali iPad, zato morate pred koraki, ki smo vam jih razložili zgoraj, izkoristiti ta navodila ki vam bo omogočilo enostaven prenos in uporabo vašega digitalnega potrdila, tudi iz računalnika Mac.
Najprej vas moramo opozoriti, da noben spletni brskalnik ni veljaven za pridobitev digitalnega potrdila. Že nekaj časa, končno, FNMT omogoča pridobitev digitalnega potrdila s Safari, SOLO vstopiti bomo morali na vaše spletno mesto za prenos in prilagoditi nastavitve.

Ko smo naredili konfiguracijo, preprosto z dostopom spletnem mestu FNMT lahko začnemo prvi korak, zahtevo za omenjeno digitalno potrdilo, glede na naše potrebe fizične ali pravne osebe. Kliknili bomo možnost Zahtevaj potrdilo, kjer bomo morali vpisati zahtevane podatke z DNI ali NIE, ime in priimek ter zelo pomembno:
- E-poštno sporočilo, na katerega bomo prejeli kodo za preverjanje, ki jo moramo posredovati, ko dokažemo svojo identiteto.
- Dolžina ključa, kjer bomo vedno izbrali možnost visoke stopnje.
Ko bo zahteva podana, bomo prejeli e-pošto z avtorizacijsko kodo. To kodo moramo shraniti, zato priporočam fotografijo.
Naprej, moramo iti kateremu koli sedežu javne uprave, ki opravlja nalogo naše identifikacije za digitalno potrdilo. Praviloma ta vrsta javnega subjekta deluje po dogovoru, zato se morate najprej prepričati.
Nazadnje se bomo vrnili na spletno mesto FNMT, da bomo uporabili možnost prenosa potrdila, vnesti bomo morali le svoj DNI ali NIE, svoj prvi priimek in isto kodo aplikacije, ki nam je bila poslana po pošti.
Priporočam, da izvozite digitalno potrdilo, da boste imeli njegovo kopijo: Orodja > Možnosti > Napredno > Ogled potrdil > Ljudje, kliknite potrdilo in izberite »Izvozi«. Zahtevati moramo možnost izvoza v formatu “.pfx” in dodeliti geslo, sicer bo neveljaven.
To je vse, kar morate vedeti o digitalnem potrdilu na vašem iPhone ali iPad prek brskalnika Safari.
