
Veliko vas je, ki naletite na težavo, da pri povezovanju iPada (ali katere koli druge naprave iOS) z računalnikom iTunes Naprave ne prepozna ali vrne sporočilo o napaki. Mogoče celo računalnik zazna iPad kot kamero, a nič drugega. Najhitrejša in najlažja rešitev je obnovitev naprave, včasih pa tega niti ne moremo storiti, pomeni pa tudi izgubo podatkov in časa po ponovni konfiguraciji naprave po obnovitvi. Bomo videli kako lahko poskusimo rešiti problem, ne da bi se morali zateči k tako radikalnemu ukrepu. Najprej bomo razložili korake v sistemu Windows, ki je običajno tudi sistem, v katerem nam iTunes ustvarja največ težav. Koraki so v redu, če ga ne rešite s prvim, pojdite na drugega in tako naprej.
Posodobite iTunes
Težava je lahko preprosto v tem, da nimate pravilne različice iTunes. Najboljše je to posodobite iTunes do najnovejše različice, za to, v meniju iTunes izberite "Pomoč> Preveri posodobitve", in če se pojavi, ga namestite. Če posodobitve ni na voljo ali pri namestitvi težave ne odpravite, nadaljujte z naslednjim korakom.
Znova zaženite iPad

Poskusite iPad popolnoma izklopiti in znova vklopiti. Za to pritisnite in držite gumb za spanje, dokler se ne prikaže rdeči gumb za izklop. Povlecite in počakajte, da zaslon popolnoma zacrni. Ko je to končano, ponovno vklopite napravo s pritiskom gumba za spanje, dokler se jabolko ne prikaže na zaslonu. Ko se naprava znova zažene, jo znova povežite z računalnikom in jo poskusite povezati z iTunes.
Če se naprava ne odziva, hkrati pritisnite gumba za spanje in zagon (okrogli) in držite oba nekaj sekund, dokler se zaslon ne izklopi in se ne prikaže jabolko. Če naprava kljub temu ostane črna, poskusite z njo po ponovnem zagonu, znova se povežite z računalnikom in poskusite vzpostaviti povezavo z iTunes.
Preverite povezavo USB
Če imate drug kabel USB, poskusite z njim povezati iPad. Vedno je priporočljivo uporabljati originalne kable, saj "združljivo" večkrat povzroča težave. Če zamenjava kabla ne odpravi, poskusite uporabiti drug vhod USB v računalniku. Izogibajte se zvezdišč USB ali zvezdišč, napravo vedno povežite z neposrednim USB-jem.
Znova zaženite računalnik
IPad smo že znova zagnali in ni rešen, zdaj je na vrsti ponovni zagon računalnika.
Preverite, ali je nameščena podpora za mobilne naprave Apple
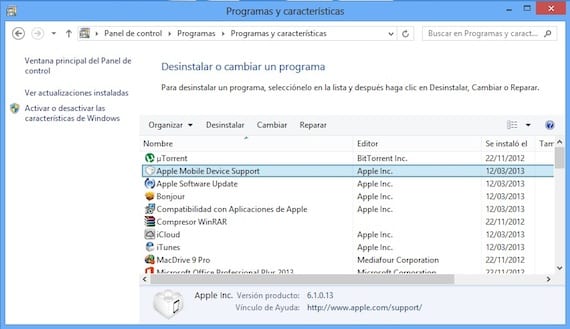
Zaprite iTunes in odklopite napravo. Pojdite na nadzorno ploščo in kliknite »Odstrani program«. Preverite, ali se prikaže Apple Mobile Device Support. Če se ne prikaže, odstranite iTunes, QuickTime, Apple Software Update in Apple Application Support. Ko je to storjeno, znova namestite iTunes. Lahko ga prenesete na uradni spletni strani Apple. Prenesite pravilno različico operacijskega sistema (32 ali 64 bitov). Ko končate, zaženite iTunes in povežite svojo napravo.
Znova zaženite storitev Apple Mobile Device
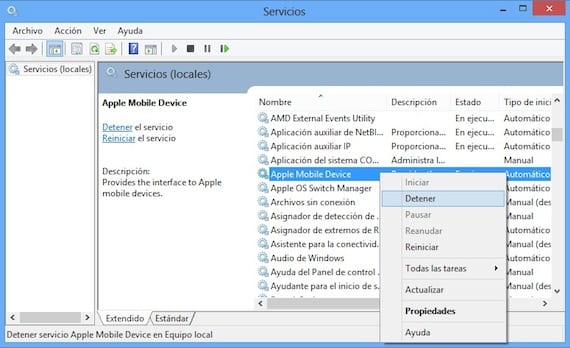
Zapremo iTunes in odklopimo napravo. Ponovno poiščemo nadzorno ploščo in vnesemo »Sistem in varnost> Skrbniška orodja«. Iščemo "Storitve" in ga izvajamo. Poiščemo element »Apple Mobile Device« in z desno miškino tipko kliknemo na »Stop«. Počakamo, da se ustavi, nato pa ponovimo desni klik in ga znova zaženemo. Odprite iTunes in povežite napravo.
Popolnoma odstranite iTunes
Če težave niste rešili ničesar, kar ste storili do zdaj, bi morali popolnoma odstranite iTunesin vse z njim povezane aplikacije. Pojdite na nadzorno ploščo in odstranite naslednje programe v tem vrstnem redu:
- iTunes
- Hitri čas
- Posodobitev programske opreme Apple
- Podpora Apple Mobile Device
- Pozdravljeni
- Podpora za aplikacije Apple
Ko je odstranjen, poskrbite, da teh aplikacij ne bo. Pojdite v raziskovalec datotek in preverite, ali noben od teh imenikov ne obstaja. Če jih vidite, jih odstranite ročno:
- C: Programske datoteke Bonjour
- C: Program Files Common FilesApple
- C: Program FilesiTunes
- C: Program FilesiPod
- C: Program FilesQuickTime
- C: WindowsSystem32QuickTime
- C: WindowsSystem32QuickTimeVR
Če uporabljate 64-bitno različico sistema Windows potrditi boste morali, da so bile odstranjene tudi naslednje mape.
- C: Programske datoteke (x86) Bonjour
- C: Programske datoteke (x86) Skupne datoteke Apple
- C: Programske datoteke (x86) iTunes
- C: Programske datoteke (x86) iPod
- C: Programske datoteke (x86) QuickTime
- C: WindowsSysWOW64QuickTime
- C: WindowsSysWOW64QuickTimeVR
Naredite vse to, znova namestite iTunes s strani jabolkain po namestitvi priključite svojo napravo.
Preverite, ali je nameščen gonilnik Apple Mobile Device USB
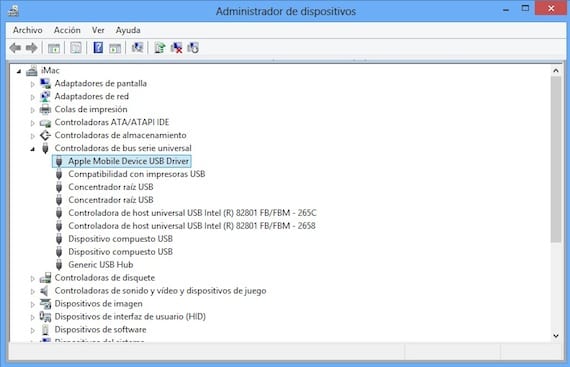
Napravo priključite na računalnik. Odprite nadzorno ploščo in izberite "Sistem in varnost". V razdelku »Sistem« izberite »Upravitelj naprav« in poiščite razdelek »Krmilniki univerzalnega serijskega vodila«. Preverite, ali je gonilnik Apple Mobile Device USB Driver nameščen brez znaka "?" ali "!" pred. Če je videti kot na sliki, pojdite na naslednji razdelek.

Če se poleg gonilnika prikaže klicaj ali vprašaj, ga kliknite z desno miškino tipko in izberite »Odstrani«, označite možnost »Odstranite programsko opremo gonilnika naprave»In kliknite V redu.

Zdaj z desno miškino tipko kliknite "Universal Serial Bus Controller" in izberite "Scan for hardware changes". Znova bo namestil gonilnik.
Posodobite gonilnik USB za mobilne naprave Apple
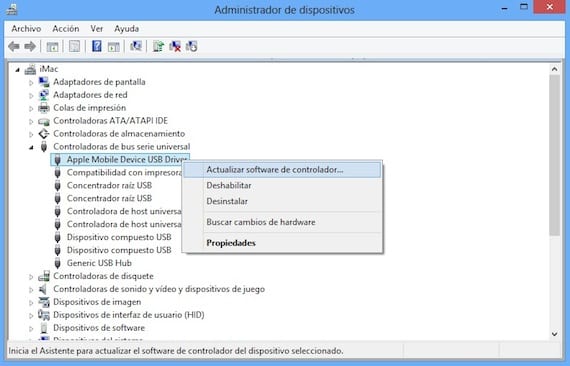
Napravo povežite z računalnikom. Odprite nadzorno ploščo in izberite "Sistem in varnost". V razdelku »Sistem« izberite »Upravitelj naprav« in poiščite razdelek »Krmilniki univerzalnega serijskega vodila«. Z desno miškino tipko kliknite element "Apple Mobile Device USB Driver" in izberite "Posodobite programsko opremo gonilnika".
Če po teh korakih vse ostane enako, ne da bi računalnik prepoznal vašo napravo, vam to žal moram povedati malo je upanja, da ga boste lahko popravili brez obnovitve. IPad morate prestaviti v način za obnovitev:
- Najprej bi to morali vedeti izgubili boste vse podatke na iPadu, zato je priporočljivo, da ga poskusite shraniti v drug računalnik ali uporabite varnostne kopije iCloud, da ga boste lahko pozneje obnovili.
- Izklopite napravo. Če ga ne morete izklopiti, hkrati pritiskajte gumba Domov in stanje spanja, dokler se zaslon ne izklopi. Nato jih izpustite.
- Pridržite gumb za doma, povežite iPad z računalnikom in ne spustite gumba za dom, dokler se na zaslonu ne prikaže kabel USB s simbolom iTunes. Nato zaženite iTunes in prikaže se sporočilo, da je zaznal iPad v načinu za obnovitev. Obnovite napravo.
Več informacij - Vadnica za uporabo iTunes 11 z našim iPadom (4. del)
Vir - Podpora Apple

Pozdravljeni, pravkar sem kupil ipad in imam Windows 7, itunes pa ne prepozna mojega ipada in že sem preveril vse zgoraj in nič = (ne vem, kaj naj storim, če grem v trgovino Apple, kaj povedo jaz ali kaj ...
Mislim, da je to najboljše, kar lahko storiš
DELUJE!!
uspelo je hvala lepa !!!
Sploh mi ni pomagalo, ko se je odpravil v upravitelj naprav, se Apple Mobile Device USB ni pojavil, toda pri prenosu na prenosne naprave se je pojavil iPad, desni klik, posodobitev gonilnika, računalnik smo iskali v C: Programske datoteke Skupne datoteke ApploMobile Device Supportdrivers
Tu je video: https://www.youtube.com/watch?v=vkG9NfKR1DA
Moj ipad je razložen, računalnik ga ne prepozna in noben od teh korakov mi ni pomagal. Kaj lahko storim?
Spoštovani, točka 7 mi je uspela, težava je bila v hitrem času 7, očitno se je tam nekaj pokvarilo, hvala milijonu.
Še vedno me prosi za kodo štirih številk in mi ne omogoča popravljanja ali posodabljanja. Napaka 4.
Nekdo, ki mi bo pomagal
Uspelo mi je, hvala lepa 03/06/16, že sem poskušal namestiti in odstraniti iTunes, vendar nisem vedel, zakaj to ni delovalo, dokler nisem sledil vsem korakom do konca 🙂
Moj iTunes prepozna moj iPhone 5, vendar ne prepozna mojega iPhone 6, oba imata jailbreak, zavedam se, da ga Windows prepozna, iTunes pa ne, ravno ko se obnovim, je nekaj sekund, ko ga prepozna, ko pa se izklopi in ničesar ne morem storiti? Da bi me iPhone 2 prepoznal
Pozdravljeni, hvala za pomoč, rešili ste mi življenje. Boril sem se z vsem, da bi to rešil, dokler nisem našel vašega nasveta. Moja težava? Novi iTunes in druge stare, nezdružljive datoteke. Niti iphone niti ipad me nista prepoznala. Odstranil sem napravo Apple Mobile in vse, kar je povezano z Appleom. Ponovno zaženite in mi pove, da je Itunes pokvarjen. Odstranim ga in ga dam nazaj, poiščem nove datoteke in vse je v redu. Najlepša hvala.