
Ko opazimo, da naš računalnik, najsi bo to Mac ali kateri koli drug računalnik, ne deluje tako hitro, kot smo vajeni ali bi si želeli, najprej pogledamo Activity Monitor. V tej aplikaciji preučujemo, kateri program porabi največ virov, kar lahko od najnovejših različic OS X preverimo le s pregledom porabe CPU. Na seznamu procesov je običajno videti enega izmed njih iTunes pomočnik. In kaj je to? Kot že ime pove, gre za "čarovnika iTunes."
Toda kakšno pomoč potrebuje iTunes? V domačem predvajalniku Apple je funkcija, ki je odgovorna za nenehno spremljanje vrat USB. Kateri iskanje so združljive povezave naprav z iTunes, ki so iPhoni, iPodi in iPadi, s ciljem, da če je konfiguriran (s potrditvijo polja, ki ga vidite na naslednji sliki) odpre iTunes, ko priključite eno od teh naprav in začnete samodejno sinhronizirati. V tem članku bomo poskušali razložiti vse podrobnosti tega čarovnika, ki ga včasih nima smisla aktivirati.
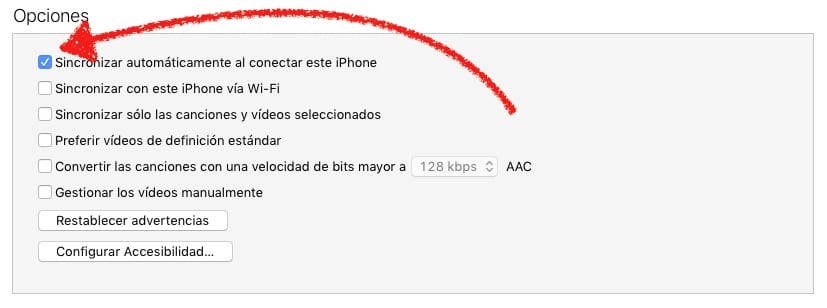
Najprej bi rad razložil nekaj, kar se nekateri uporabniki zmotijo: iTunes Helper ni odgovoren nekaj, kar se zgodi, ko brskamo, ugotovimo povezavo (na primer iz iskalnika) na aplikacijo iz App Store ali Mac App Store, jo kliknemo in iTunes se odpre ali Mac App Store OS X. Moti me nekaj, ker raje vidim podatke v brskalniku in, če me zanima, do njih ročno dostopam.
Za kaj je iTunes Helper?
Odvisno. Prvo vprašanje je: Ali imam napravo iOS?
- Če je odgovor "ne", Ne rabim ga in najbolje ga je deaktivirati, saj je neuporaben.
- Če je odgovor pritrdilen "No, vprašati si morate še eno vprašanje: Ali želim, da se iTunes samodejno odpre, ko se moja naprava iOS poveže z računalnikom in začne sinhronizirati? Če je odgovor "ne", ga ne rabim in ga je najbolje onemogočiti. Če je odgovor "da", ga pustimo aktivnega.
iTunes Helper se uporablja samo za naše iPhone, iPod ali iPad sinhronizira samodejno (glasba, knjige itd.) vsakič, ko jo povežemo z računalnikom, in če jo imamo konfigurirano, se v iTunes naredi tudi varnostna kopija.
Kako onemogočiti iTunes Helper
Če ga ne potrebujemo, najbolje ga je deaktivirati. Postopek je preprost in mimogrede bomo lahko sprostili vire, ki jih ta pomočnik iTunes nenehno porablja. Naredili bomo to na naslednji način.
- Odpremo sistemske nastavitve bodisi iz priklopne postaje, iz lansirne ploščice, mape Aplikacije ali iz jabolka v zgornjem levem kotu / sistemske nastavitve.
- Kliknemo na Uporabniki in skupine.
- Nato kliknemo Domači predmeti.
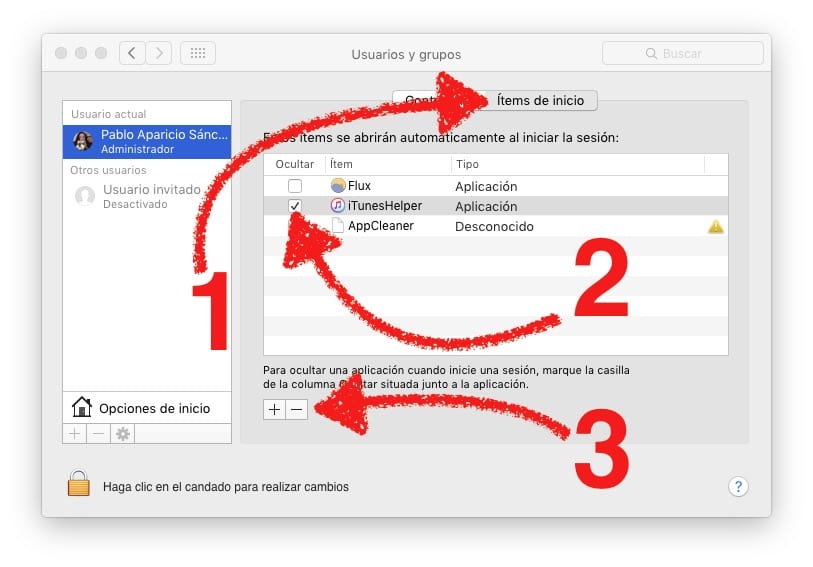
- Kolikor vidim, se je vredno prepričati, da ne bo več dodan začetnim elementom, zato bomo naredili več stvari. Najprej potrdimo polje, da ga skrijemo.
- Nato z desno miškino tipko kliknemo in izberemo Show in Finder. Odpeljal nas bo v mapo, kjer je ta čarovnik.
- Ko smo v mapi, spremenimo ime. Na to sem postavil iTunes Helpr, odstranil sem le zadnjo E.
- Nato se dotaknemo simbola odštevanja (-), ki bo iTunes Helper odstranil iz domačih elementov.
- Na koncu ponovno zaženemo in preverimo, da se iPhone, ko iTunes zapremo z zaprtim iTunesom, ne odpre več. Odpremo lahko tudi Monitor aktivnosti, poiščemo »pomočnik« ali »itunes« in preverimo, ali se ni nikjer pojavil. Izginilo bo.
Če ga želite vrniti, preprosto pojdite v mapo Applications, z desno miškino tipko kliknite iTunes in izberite "Show Package Contents", vnesite Contents / MacOS, ga preimenujte v "iTunes Helper" in na koncu povlecite ikono v okno System Preferences od koder smo ga odstranili v 7. koraku zgoraj.
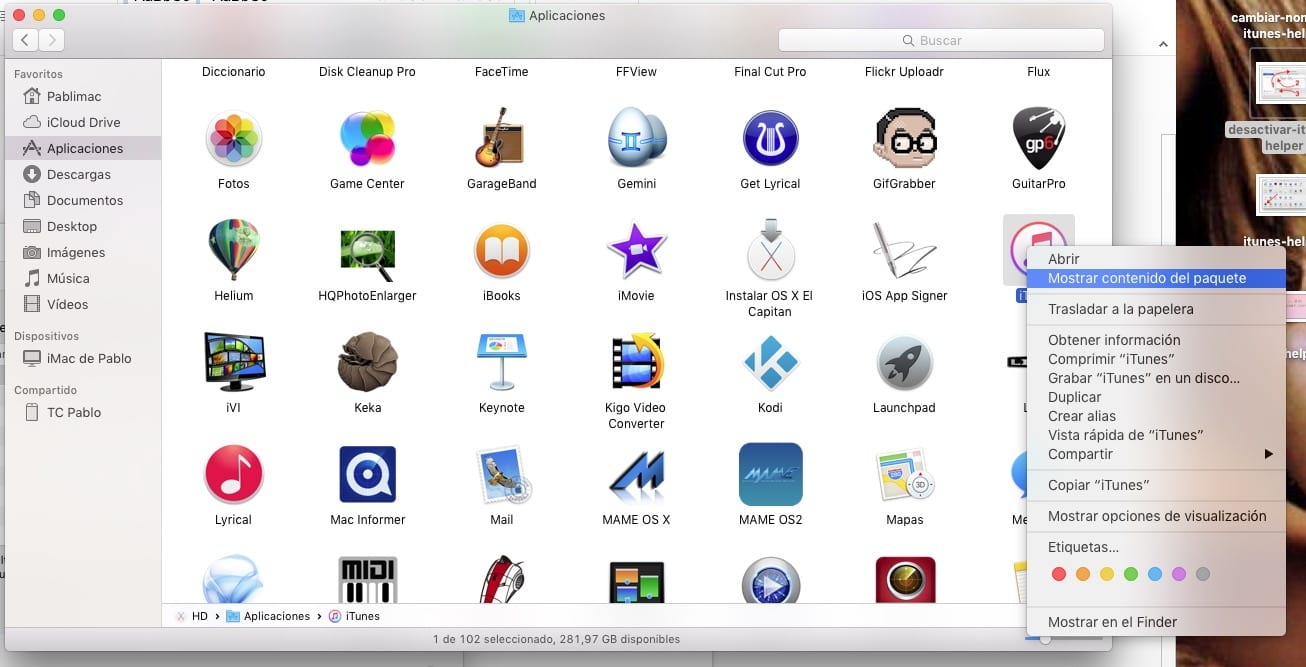
Kaj, če uporabljam Windows?
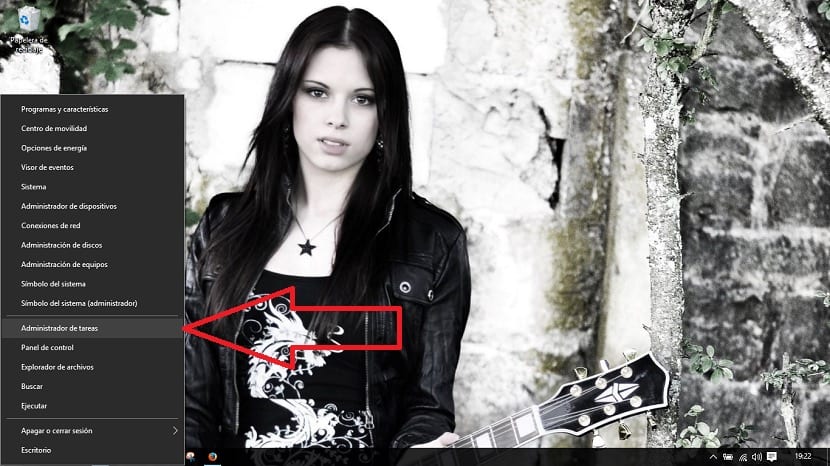
No, postopek je zelo podoben, ampak pot je, logično, ker gre za drugačen operacijski sistem, drugačen. To bomo storili z naslednjimi koraki:
- Z desno miškino tipko kliknemo ikono Windows Start.
- Izberemo upravitelja opravil.
- Ko se odpre, izberemo Domov, ki je zavihek v sredini.
- S kazalcem na iTunes Helper z desno miškino tipko kliknemo in izberemo Onemogoči.

- Ostalo je enako kot v OS X: znova kliknite z desno miškino tipko in kliknite Odpri mesto datoteke.
- Datoteko preimenujemo (bolje, da se prepričamo, kot da jo pustimo, da se znova začne sama). Če želimo vrniti ime, je pot, kjer je iTunes Helper, v C: \ Program Files \ iTunes \ iTuneHelper
- In končno se ponovno zaženemo.
Seveda moram na tem mestu priznati eno stvar: nisem prepričan, kako jo znova omogočiti v sistemu Windows, saj sem že leta uporabnik Maca. Predstavljam si, da se bo iTunes Helper, ko ga vrnete na prvotno ime in ga zagnali, samodejno znova dodal v zagon. Če ne deluje in pogrešate tega pomočnika, lahko iTunes vedno znova namestite.
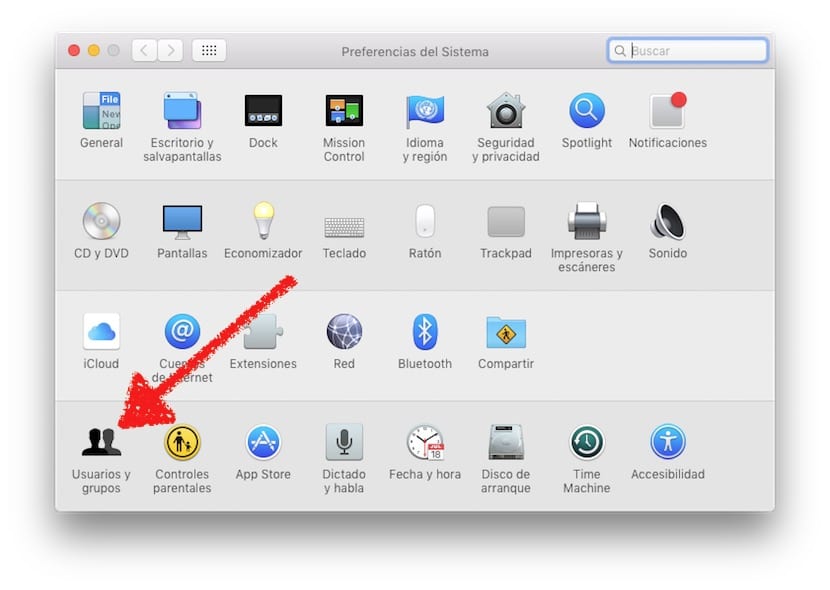
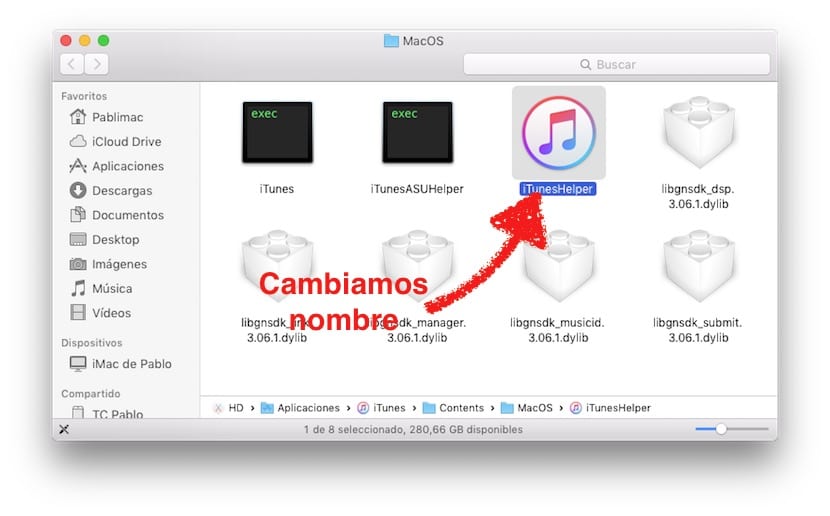

Hvala za tuto, črtano od začetka.
Pozdravljeni2.