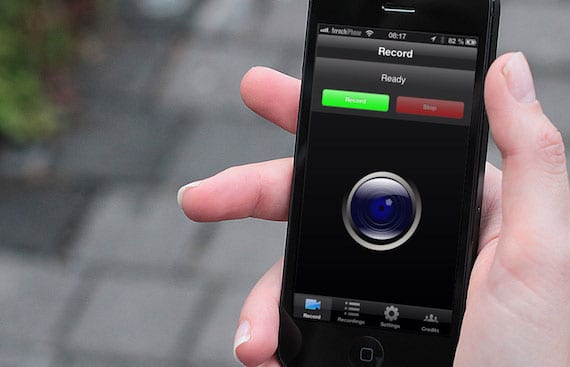
Včasih potrebujemo poglejte, kaj se zgodi na iPhonu, da to razumete kaj nam je razloženo ali preprosto želimo pokazati, kaj počnemo na iPadu, tretjim osebam.
Vsako od teh situacij reši snemanje zaslona napraveZdaj ta možnost ni preprosta ali neposredna, poglejmo možnosti.
1. Imate Mac
Ta metoda je najpreprostejši čeprav kakovost videa ni izjemna. Morate imeti iMac, MacBook, Mac mini ali Mac Pro. Zdaj imamo dve možnosti:
A. Imate sprejemnik AirPlay
(2. ali 3. generacija Apple TV)
V tem primeru je zrcalni del pokrit, saj sistem to omogoča sam. Postopek je naslednji:
- Napravo iOS in Apple TV povežite z istim omrežjem Wi-Fi.
- Povlecite od dna zaslona, da odprete Nadzorni center.
- pritisnite AirPlay. Zdaj bi morali videti dostopne Apple TV-je.
- Tapnite ime Apple TV, ki ga želite AirPlay, in nato tapnite Podvajanje. Ko se zaslon naprave iOS aktivira, se zrcali na vaš Apple TV.
B. Nimate sprejemnika AirPlay
V tem primeru potrebujete dodatno programsko opremo, ki se imenuje Odsevnik in stane 12,99 USD (licenca za enega uporabnika ali 54,99 USD za več sedežev (5 licenc)). Obstaja možnost test ki omogoča, da program teče 10 minut.
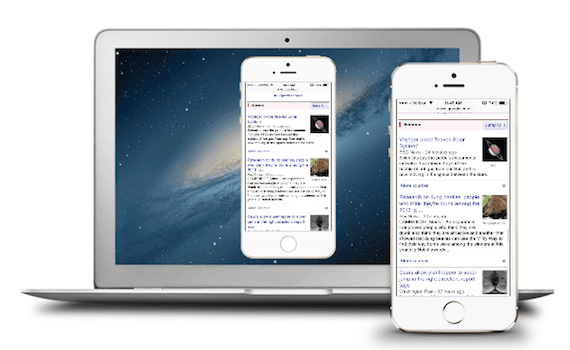
Postopek je naslednji:
- Preverite, ali sta oba računalnika povezana z enako Wi-Fi.
- Zaženite Odsevnik na Macu
- Dostop do kontrolni center mobilne napravecitiranje AirPlay. Predstavljen bo seznam sprejemnikov, s katerimi se lahko povežete. Poiščite in izberite Mac, na katerem imate nameščen program.
- Ko je naprava aktivirana, mora se pojavijo na zaslonu Mac.
Snemanje zaslona Mac
Ni potrebe po dodatni programski opremi z isto QuickTime Player kar pride v sistem, lahko to storimo. Odpremo program in izberemo; Datoteka> Nov posnetek zaslona in s pritiskom na snemanje bomo posneli zaslon.

Pomembno je vedeti, da ta program omogoča celozaslonsko snemanje oz samo cona (na primer tam, kjer se odraža naprava, ki jo želimo posneti), in nam omogoča tudi snemanje zvok in prikažite klike miške.
2. Uporaba strojne opreme
Če nimate računalnika Mac, boste morali porabiti nekaj denarja za majhno napravo za zajemanje. Najbolj priporočljivo je Elgato Game Capture HD, ki je naprava, ki je zasnovana za video snemanje z igralnih konzol. Njegova cena je Ameriški dolar 179,95. Potrebovali boste tudi AV adapter za katero lahko kupite 49 evrov v trgovini Apple Store.
Postopek:
- Povežite iPad prek AV adapterja na kabel HDMI (priložen)
- Povežite se Elgato Game Capture HD na HDMI.
- Drugi konec zajema igre povežite z računalnik preko kabla mini-USB na USB (priložen tudi)
- Prenesite programska oprema za snemanje avtor Elgato (brezplačno)
- Vklopite iPad (morda boste naleteli na sporočilo »Ta dodatna oprema ni podprta«, prezrite)
- Odprite Uporaba Elgato Game Capture HD.
- Kliknite Nastavitve, izberite iPad kot vhodno napravo in HDMI kot izhodno napravo.
- Začne se snemanje.
opomba: Ista programska oprema Elgato omogoča izdaja posnetih video posnetkov.
3. Z Jailbreakom
Če nimate Mac-a in nimate denarja za vlaganje v strojno opremo, imate samo možnost zapreti vaš iOS. V zadnjem času je izšla različica iOS7, tako da ne glede na različico sistema iOS imamo možnost zapora.
Če niste jasni kaj je jailbreak ali dvomite, poiščite med našimi objavami z besedo «Jailbreak»In imeli boste množico člankov, ki lahko rešijo skoraj vse vaše dvome. Ko iPad ali iPhone zapreta, lahko dostopate do trgovine z aplikacijami Cydia, kjer najdete možnosti.
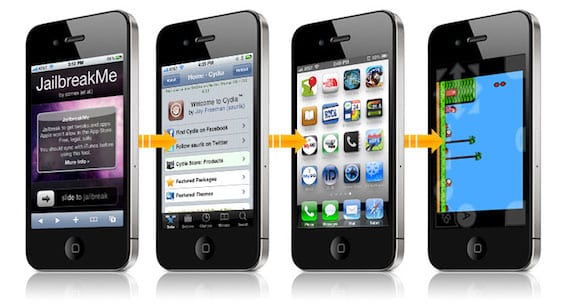
Prosti se imenuje RecordMyScreen, edina slabost je rdeča zgornja vrstica, ki jo drži med snemanjem. Glede nastavitev snemanja lahko izbiramo;
- velikost videoposnetka (izvorni ali pol),
- usmerjenost (pokončno ali ležeče) in
- zvok v mono ali stereo načinu.
Druga aplikacija je Prikaz snemalnika, ki je po ceni 4,99 evrov.
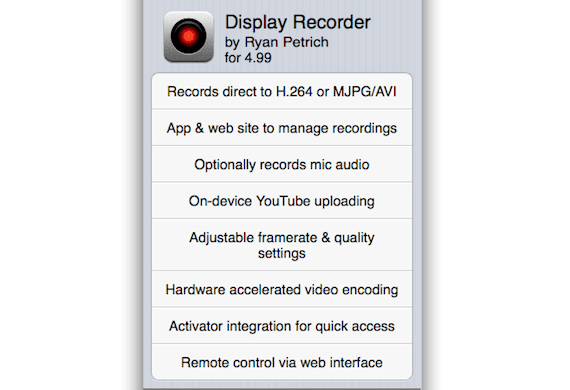
opomba: Ne pozabite, da je bila zapora za iOS 7 pravkar izdana, in morda te popravke še niso optimizirane ali pa izhajajo nove. Izkoristite in priporočite nam nekaj se vam zdi dobro, lepo in poceni.
Več informacij - Apple iz trgovine App Store odstrani aplikacijo xRec, ki je omogočala snemanje zaslona iPhone
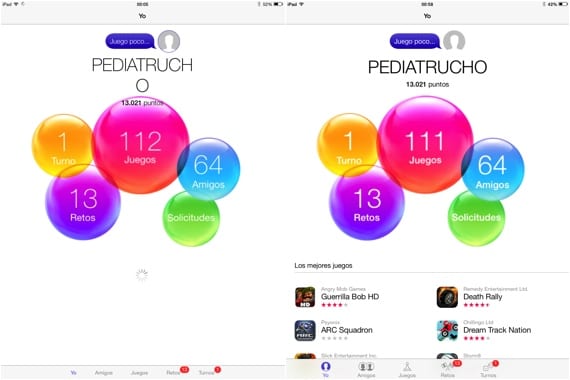
Kje lahko najdem, kaj posnamem s programom RecordMyScreen
Vstopite v ifile in jih tam najdete v mapi z dokumenti
Moj RecordMyScreen ne prikazuje rdeče vrstice in je dobre kakovosti in vse je zelo dobro!
Hvala za informacije, nisem jih poznal!
V veselje mi je pomagati! In tako je, RecordMyScreen, rdeča vrstica se ne prikaže več!
V AppStore je bila aplikacija in jo odstranili, imenovala se je xREC. Prišli so deliti ipa za namestitev z drugimi sredstvi in je delovalo čudovito. Zdaj z iOS7 posnemite črni zaslon. Upam in nekdo
Posodobite ga!
Prenesel sem ga in zaslišal se je samo moj glas, zapustim program in ne vidim več ničesar