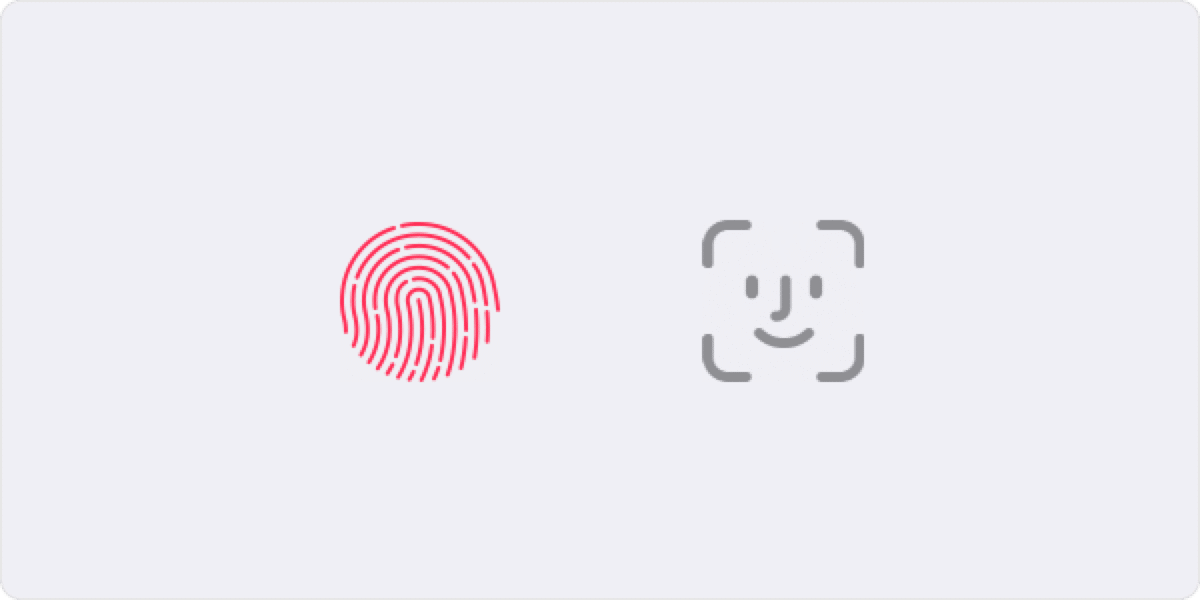
Ena od možnosti, ki jih imamo na voljo v iOS in macOS, je vstavite geslo v aplikacije našega iPhone-a. Mnogi morda mislijo, da je to neuporabno ali da bi moralo biti začetno geslo našega iPhonea, iPada, iPod Touch ali Mac dovolj, včasih pa je nujno.
V tem primeru bomo videli tudi metodo za dodajanje posebnih gesel za aplikacije, ki zahtevajo varno prijavo v Apple ID. V tem primeru gre za dve zelo različni stvari in zato bomo videli obe. Pravzaprav lahko Ena metoda se v enem primeru šteje za zaščito samega Apple ID-ja, v drugem pa za jasno zaščito za uporabo aplikacij na iPhoneu.
Kako vnesti geslo v aplikacije
Za začetek bomo povedali, da obstaja več možnosti za blokiranje aplikacij za njihovo uporabo, vendar smo se odločili prikazati tisto, ki se zdi najenostavnejša in najhitrejša. To je način blokiranja aplikacij z bližnjicoDa, aplikacija za bližnjico nam omogoča tudi, da ustvarimo možnost za blokiranje aplikacij, tako da jih lahko odpremo samo mi.
To lahko storite neposredno z Face ID ali s senzorjem prstnih odtisov Apple Touch ID, to lahko stori katera koli naprava z aplikacijo za bližnjice. Brez dvoma je to za nas najlažja možnost za konfiguracijo in hitrejša, a kot pravim na voljo je več možnosti za konfiguracijo te zaklepanja aplikacije.
Koraki za dodajanje zaklepanja v aplikacije
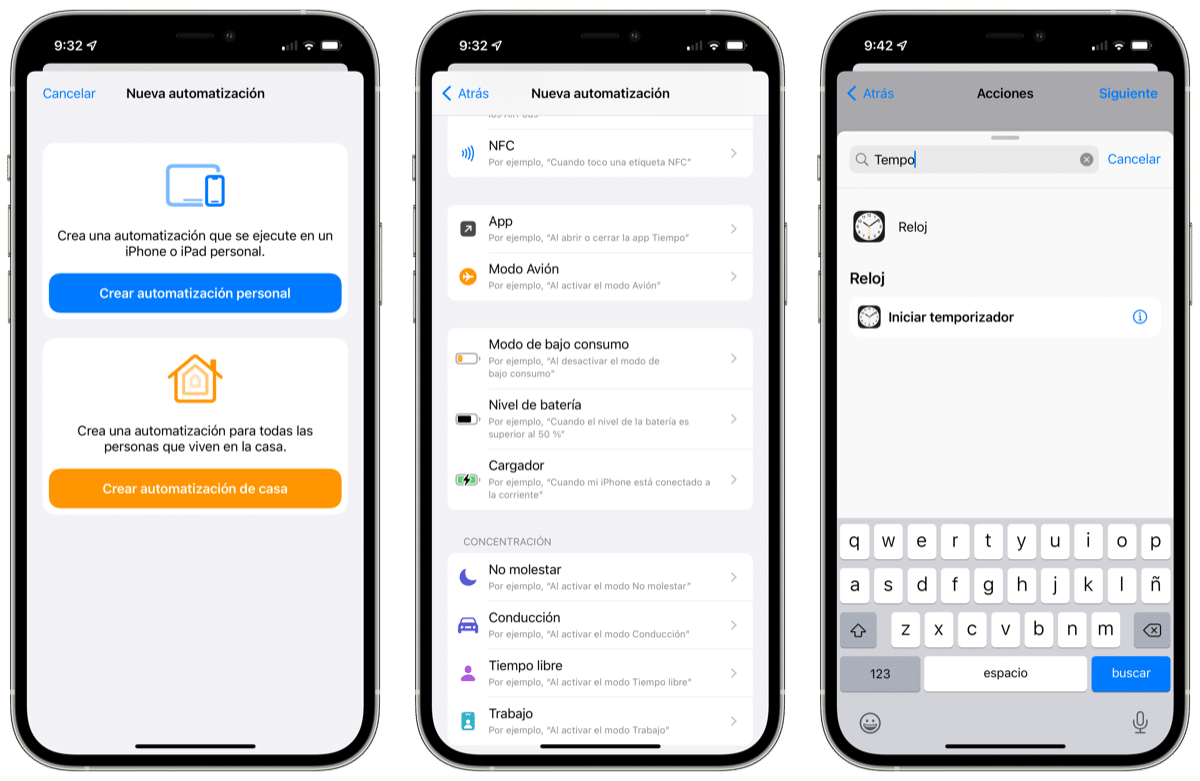
Prva stvar, ki jo moramo storiti v tem primeru, je neposreden dostop do aplikacije ure našega iPhona in nastavite časovnik na 1 sekundo. To je najkrajši dovoljeni čas za nastavitev časovnika in ravno toliko časa, ki je potreben, da se aplikacija zruši, potem ko jo odprete na iPhone, iPad ali iPod Touch.
Ko daš 1 sekundo na časovnik postavimo "Ustavi predvajanje" v delu, kjer bi se oglasil zvok konca časovnika in lahko zapremo aplikacijo, ne da bi pritisnili karkoli drugega. Zdaj lahko preidemo na naslednji korak.
Ko je ta prvi korak opravljen, je tako preprosto kot dostopate do aplikacije Bližnjice. Zapomniti si moramo, da je ta bližnjica ustvarjena samo enkrat, ni treba ponoviti postopka vsakič, ko želimo kodo postaviti v aplikacijo. Ob tem odpremo bližnjice in kliknemo spodnji srednji zavihek, tisti, ki pravi Avtomatizacija. Tukaj so vse avtomatizacije, ki smo jih ustvarili za HomeKit.
Na tej točki moramo dodati novo avtomatizacijo in za to kliknite na vrhu na simbol +. Tukaj kliknemo na "Ustvari osebno avtomatizacijo" in izberemo razdelek aplikacije App. Morda se zdi zapleteno, a sploh ni, nadaljujemo.

Začnemo z izbiro aplikacije ali aplikacij, ki jih želimo blokirati v trenutku odpiranja, le 1 sekundo po tem, ko to storimo posebej. V tem primeru kliknite na "Izberi aplikacijo" in lahko izberemo aplikacijo s pritiskom na "V redu" enkrat izbrano. Svetujem, da to storite neposredno z aplikacijo, da preizkusite in nato po potrebi dodate druge. Mislimo, da lahko uredimo bližnjico, kadar koli želimo.
Ko smo izbrani, lahko izvedemo naslednji korak. Zdaj kliknemo na možnost "Naprej" ki se pojavi v zgornjem desnem delu in izberemo "Dodaj dejanje". Na tej točki moramo uporabiti iskalnik, ki je prikazan na vrhu, da poiščemo časovnik. Napišemo časovnik in kliknemo na dejanje, ki se pojavi že ustvarjeno "Zaženi časovnik" na dnu. Zdaj uredimo čas na sekunde in dodamo 1 sekundo.
Odpravljamo oz počistite možnost "Zahtevaj potrditev" tako da se vse naredi avtomatsko in to je to. Na ta način, ko se odpre izbrana aplikacija, se bo odprla takoj, vendar se bo zaprla v 1 sekundi. Ko ga zaprete, morate znova odkleniti aplikacijo, tako da je treba znova odpreti iPhone, ker je zaklenjen. Za tiste, ki uporabljajo naprave z Face ID, bo to zaznalo obraz in ko pritisnemo, da odpremo aplikacijo, se bo iPhone zaklenil in z drsenjem navzgor bomo znova vstopili v aplikacijo. Brez tega se ne bo odprl. Tisti, ki uporabljajo kodo ali Touch ID, jo bodo morali vnesti.
Lahko blokiramo vse aplikacije, ki jih želimo
V razdelku z aplikacijami znotraj same avtomatizacije lahko dodate poljubno število aplikacij, vendar si to predstavljamo to bo uporabljeno za nekaj betona tako lahko vsak uporabnik blokira tiste, ki jih najbolj potrebuje.
Kot smo rekli, obstajajo tudi drugi načini za blokiranje dostopa do aplikacij na našem iPhone-u, vendar menimo, da je res najenostavnejši, najbolj udoben in učinkovit ta prek aplikacije za bližnjice. Omejitev uporabe je nizka, saj vsak uporabnik, ki ima nameščen iOS 14 ali novejši lahko uporabite to metodo.
Uporabite gesla za posebne aplikacije

To je druga vrsta gesel za aplikacije, o katerih smo razpravljali na začetku. V tem primeru so posebna gesla za aplikacije gesla za vaš Apple ID s katero se lahko prijavite v svoj račun in varno dostopate do informacij iz aplikacije drugega proizvajalca, ki je shranjena v iCloud. Te vrste posebnih gesel je na primer mogoče uporabiti za aplikacije z neuradno pošto, stiki in koledarskimi storitvami Apple. To ohranja visoko raven varnosti in zagotavlja, da nobena aplikacija tretjih oseb, ki jo uporabljate, ne zbira ali shranjuje vašega Apple ID-ja.
Ta metoda je morda nekoliko bolj zapletena za izvedbo, vendar je res varna za naše podatke, saj je tudi nas prisili, da aktiviramo dvofaktorsko preverjanje pristnosti. To je vedno dobro in še bolj glede na količino kraje zaupnih in osebnih podatkov, s katerimi se srečujemo vsakodnevno. Res je, da je v Applu to bolj zapleteno, vendar se lahko tudi zgodi.
Za aplikacije, ki so nameščene, so potrebna posebna gesla Mac OS X Lion 10.7.5 in starejše ali iOS 5 in starejše. Če naprav, ki jih imamo doma, ni mogoče posodobiti na iOS 9 ali novejše različice ali OS X El Capitan ali novejše različice, moramo uporabiti možnost Preverjanje v dveh korakih in ustvarjanje gesel za specifične aplikacije.
Kako ustvariti posebno geslo za aplikacije
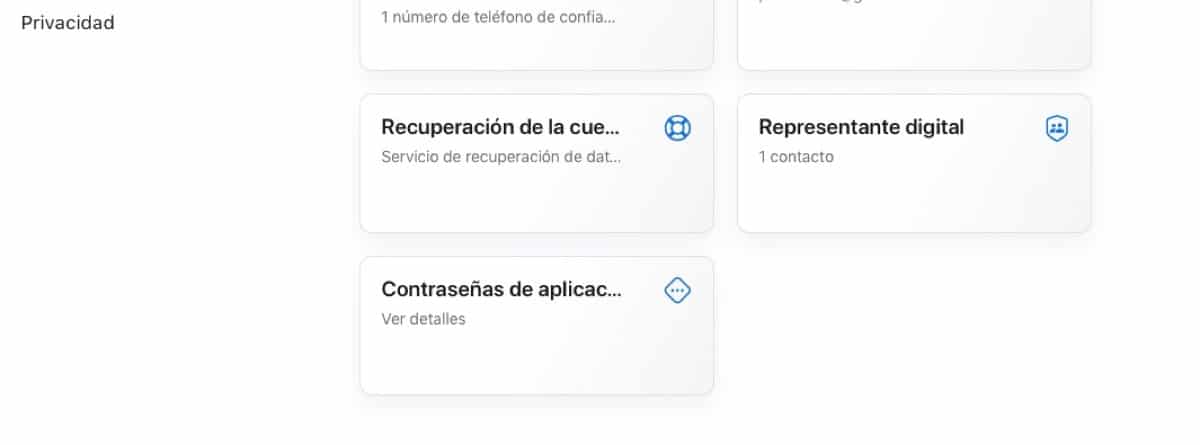
- Prijavite se na stran od Račun Apple ID
- V razdelku Varnost kliknite razdelek Gesla aplikacij
- Sledite korakom, ki se prikažejo na zaslonu, in ustvarite svoje geslo
Ko ustvarite posebno geslo za aplikacije, ga vnesite ali prilepite v polje za geslo aplikacije, kot bi običajno, in končali ste. V tem primeru lahko na preprost način upravljamo tudi specifična gesla za aplikacije. Dodate lahko do 25 aktivnih gesel, specifičnih za aplikacije hkrati in lahko preglasimo gesla, ustvarjena posamezno ali skupaj.
- Ponovno se prijavimo na stran Račun Apple ID
- Vnesite razdelek Gesla in kliknite Uredi
- V razdelku Gesla za aplikacije kliknite Ogled zgodovine
- Kliknite na X ali neposredno izbrišite gesla iz začetnega menija
- Izbrišete lahko vse naenkrat ali enega naenkrat
Ko preglasite geslo, bo aplikacija, ki je uporabila to geslo, odjavljena iz vašega računa, dokler znova ne ustvarite gesla in se znova prijavite. Ko spremenite ali ponastavite glavno geslo za Apple ID, bodo vsa gesla za aplikacijo samodejno preglasljena za zaščito varnosti računa. Ustvariti boste morali nova posebna gesla za aplikacije, ki jih želite še naprej uporabljati.

uporaba bližnjic in avtomatizacije je jezna, kar je slaba stvar pri applu. Ni tako kot Android, da lahko vneseš geslo v katero koli aplikacijo, ne da bi morali narediti toliko, zato uporabljam jailbreak na iphoneu, da ga lahko postavim id obraza v moji fotogaleriji