
Številne funkcije, ki jih iPhone privzeto vključuje, imajo lahko uporabo, ki presega tiste, za katere je bil zasnovan. Pravzaprav bomo v tem primeru pokazali, kako izkoristiti Meni z vodenim dostopom da zaklenete svoj iPhone na eno samo aplikacijo. Se pravi, s terminala boste lahko dostopali samo do ene aplikacije, ker bo vse ostalo blokirano. To je lahko koristno, če želite svoj mobilni telefon posoditi otroku za igranje ali celo, če ga morate prepustiti neznani odrasli osebi, da preveri določena dejanja, in ne zahteva zapuščanja posebne aplikacije.
Nato vam bomo pokazali navodila po korakih nastavite voden dostop da bi dosegli ta učinek. Stavili pa bomo tudi na to, da vam pokažemo video, v katerem lahko sledite vsem postopkom, ki smo vam jih razložili skozi besedilo. Zdaj se morate vprašati, v kakšnih razmerah bi bila ta funkcija koristna za vas, ali si zapomniti korake, kdaj nastopi trenutek, da jo izkoristite. Ali se želite naučiti, kako s to možnostjo konfigurirati meni z vodenim dostopom?
Korak za korakom zaklenite iPhone na eno samo aplikacijo z uporabo vodenega dostopa
Koraki, ki vam jih prikazujemo spodaj, bodo faze, ki jih boste morali preiti eno za drugo, preden bo vaš terminal iPhone ostal zaklenjen na edini dostop aplikacije, ki uporablja Orodje za voden dostop. Če jim sledite vsem in ničesar ne preskočite, boste v samo nekaj minutah nastavili vse, da boste kar najbolje izkoristili.
- V iPhonu odprite meni Nastavitve
- V meniju Nastavitve odprite zavihek Splošno
- V zgornjem meniju izberite zavihek Dostopnost
- V meniju dostopnosti aktivirajte vrstico z vodenim dostopom.
- Ko ga aktivirate, lahko ustvarite geslo, s katerim lahko dostopate do menija z vodenim dostopom. Če ne verjamete, boste pozvani, da to storite pozneje. Če želite, in imate enega najnovejših iPhonov, ga lahko konfigurirate tudi prek Touch ID-ja.
- Na zavihku Čas boste lahko ustvarili zvočna opozorila, tako da bo uporabnik vedel, da se bo čas dostopa do terminala, ki ste ga predhodno nastavili v tem meniju, kmalu iztekel. Aktivirajte ga, če se vam zdi primerno.
- Na istem splošnem zavihku Voden dostop imate možnost aktivnega dostopa s tipkovnico za dostopnost. Aktivirajte to možnost samo, če jo imate že aktivirano, v nasprotnem primeru jo prezrite.
- Pritisnite gumb Domov in zaženite aplikacijo, za katero želite, da je edina, do katere lahko dostopate z vodenim dostopom.
- Kliknite gumb Domov, da aktivirate vodeni dostop. Videli boste predogled le-tega in omogočil vam bo, da izberete področja, za katera želite, da vam ni dovoljeno brskati niti znotraj njih.
- V spodnjem desnem kotu kliknite gumb Možnosti, da v aplikaciji, ki jo konfiguriramo, konfigurirate možnosti, za katere želite, da so aktivne, in tiste, ki niso za vodeni dostop. Preprosto vklopite ali izklopite tiste, ki jih želite.
- V zgornjem desnem delu menija z vodenim dostopom kliknite gumb Start, da nastavite vse. Vprašani boste za geslo ali ustvarili novega in ga tudi potrdili.
- Če želite zapustiti ta način vodenega dostopa, v katerem smo uporabo omejili na eno samo aplikacijo, boste morali trikrat pritisniti gumb Domov in vstaviti terminalni zatič za običajni dostop.
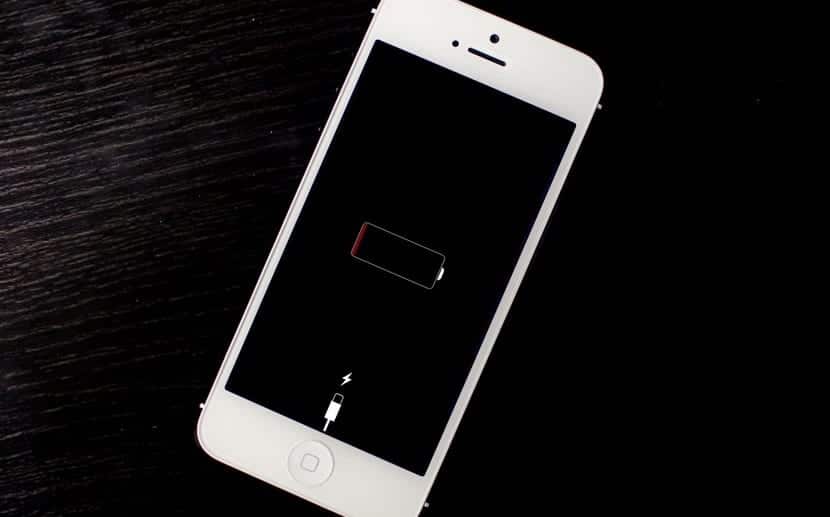
mogoče ti to lahko pomaga haha
Karen Lara